Huluではオーナープロフィールを含め6つまでプロフィールを追加することができます。
もちろんプロフィールを作ったはいいけど使用していない、必要なくなったという場合は削除することもできます。
そんなHuluのプロフィールを削除する手順について紹介します。
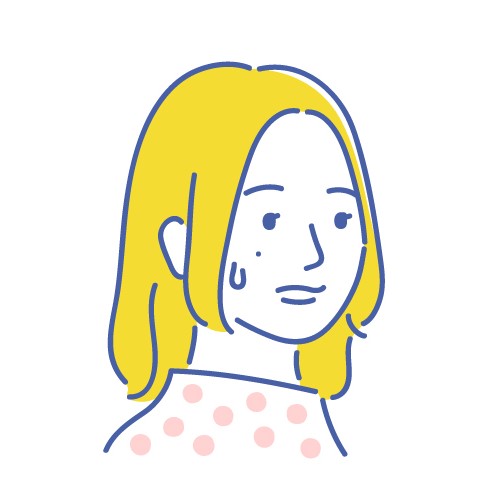

♦Huluアプリで削除を行う場合はこちら↓
Huluでプロフィールを削除する方法。【スマホ版】図解でかんたん2分で完了!
Huluでプロフィールを削除する方法
Huluに登録したプロフィールを削除する手順は5つ!
新プロフィールの作成はメニュー内の「プロフィール設定」内でも設定が可能ですが、削除は「アカウント」内にある「プロフィール一括管理」で行います。
- トップページのメニュー内から「アカウント」を選択する
- ログインパスワードを入力して「アカウント」のページに入る
- 「プロフィール一括管理」項目内にある「編集」をクリック
- 「プロフィール一括管理」のページ内の「プロフィールを削除する」をクリック
- 削除したいプロフィールを選択し「選択したプロフィールを削除」を押す
「アカウント」のページに入る際にログインパスワードの入力が必要ですが、それ以外は特に面倒な手順はありません。

プロフィール削除の手順
↓Huluのトップページを開いたら、右上にあるアイコンの上にマウスを乗せメニューを表示させます。

↓メニュー内に「アカウント」があるのでそちらをクリックしましょう。

↓「アカウント」ページに入る際はログインパスワードの入力が必要になります。入力し横にある「進む」を押しましょう。
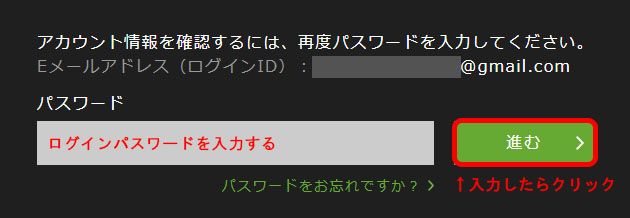
↓「アカウント」の契約情報ページ内に「プロフィール一括管理」という項目があるのでその中の「編集」をクリックします。
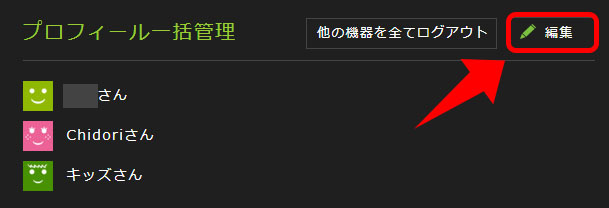
↓「プロフィール一括管理」画面が表示されました。
アイコンの下に「プロフィールの削除」というボタンがあるのでそちらを続けて押しましょう。
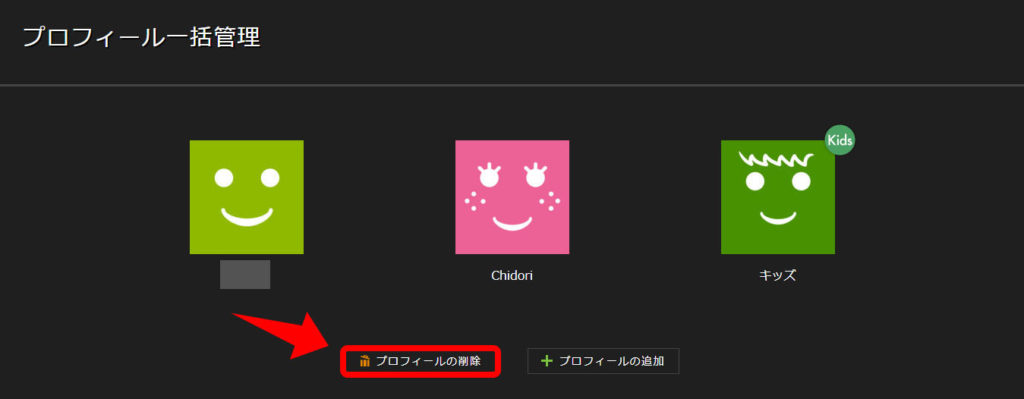
↓プロフィールアイコン下にあるニックネームの左横に(□)が表示されるようになるので、削除したいプロフィールをクリックして選択します。
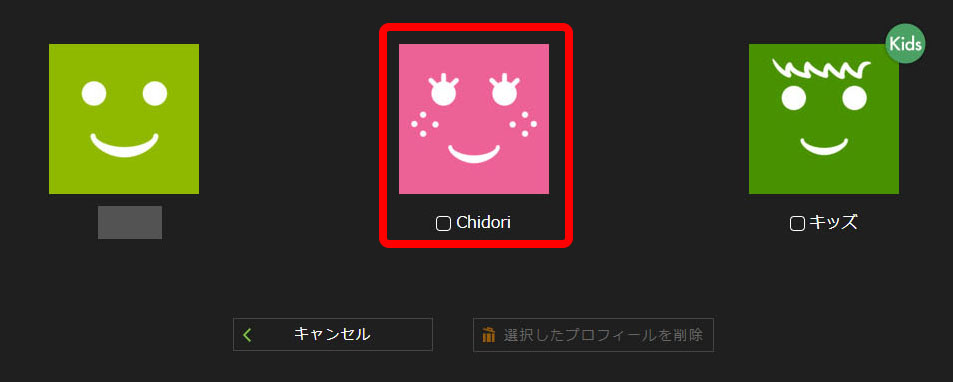
↓✔が入り選択された状態になりました。続けて「選択したプロフィールを削除」のボタンを押します。
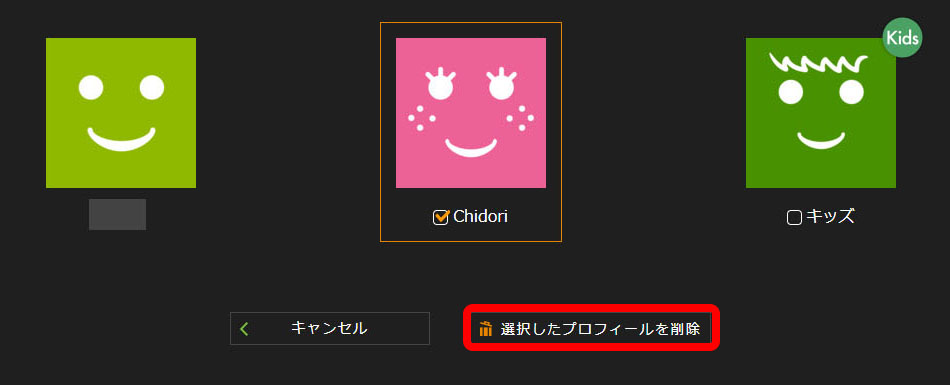
↓確認画面が表示されるので、そのまま削除する場合は「削除」を選択します。
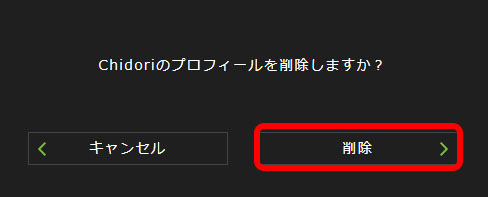
↓先ほど選択したプロフィールが削除されました!
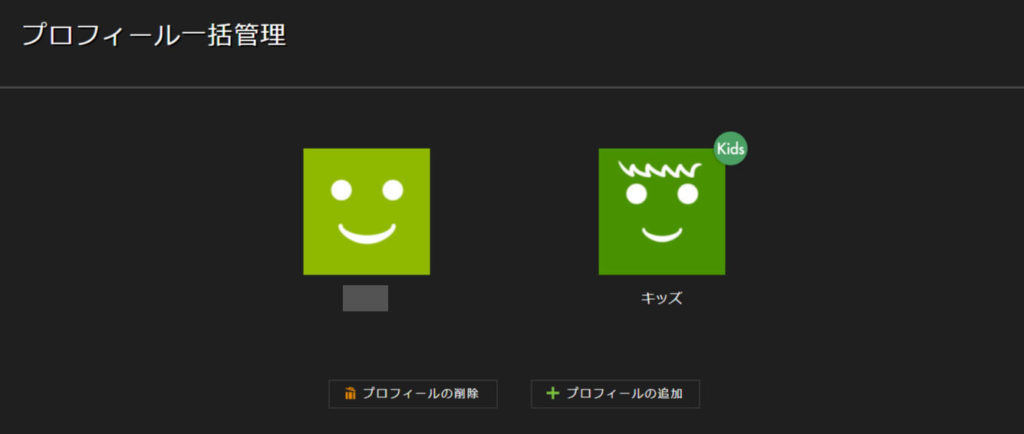

♦プロフィールの追加方法はコチラ↓
まとめ
Huluで登録したプロフィールを削除する方法についての紹介でした。
実際にやってみるとわかりますが、わずか2~3分ほどでプロフィールを簡単に削除できてしまいます。
ただしプロフィールを削除すると、そのプロフィールに残っていたこれまでの視聴履歴やダウンロード履歴が消えてしまうので注意が必要です。
Huluでは同じニックネームを何度でも登録することができるので、また必要になったら同じものを再度作成するのもいいかもしれませんね。
\ Huluに登録してみよう! /
【Huluについてのまとめ】




















