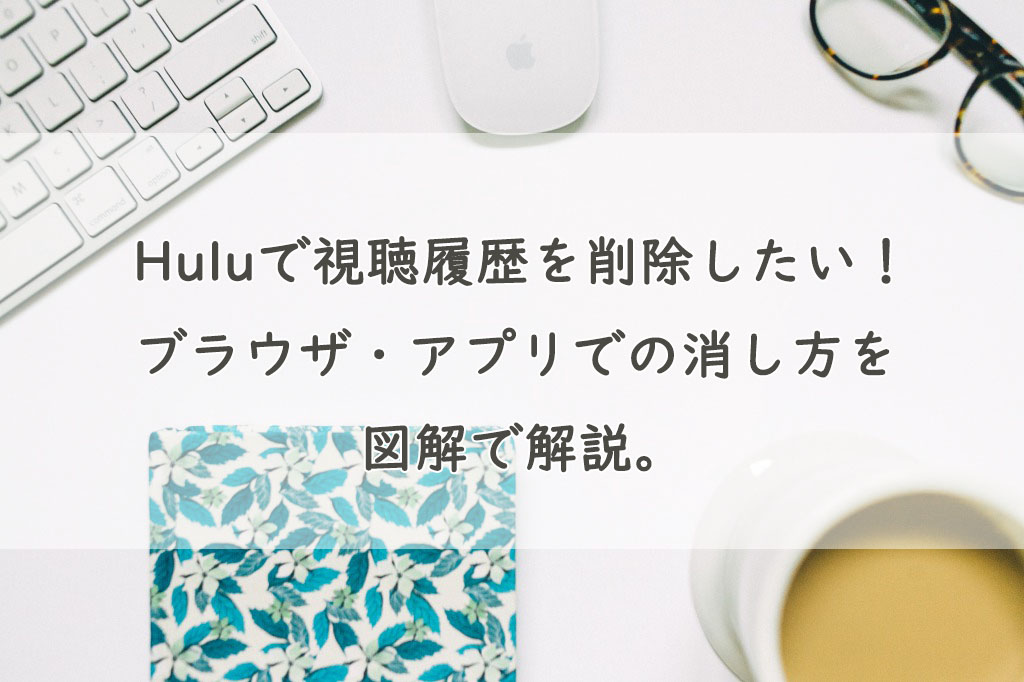Huluではプロフィールを追加することで家族とアカウントを共有できるようになりますが、自分の動画視聴履歴が気になる人は多いのではないでしょうか。
一応作成したプロフィールごとにそれぞれ別々に履歴が保存されるようになっていますが、手動で削除することもできます!
そこで、今回はこの視聴履歴を削除する方法を紹介します。

パソコン→Huluアプリ→スマホ・タブレットのブラウザの順で紹介しているので、目次から確認したいページに飛んで読み進めてください。
目次
Huluで視聴履歴を削除する方法
視聴履歴を削除する際の全体的な流れとしては下記の通りになります。
- トップページからメニューを開き「お気に入り・視聴履歴」を選択
- 「視聴履歴」を選択し、「項目を削除」またはゴミ箱のマークを押す
- 履歴から消したい動画を選択、「削除」を選択

Huluのブラウザ(パソコン)で視聴履歴を削除する場合
↓Huluのトップページを開いたら、右上にあるプロフィールの上にマウスを乗せてメニューを開きます。

↓アカウントメニューの中に「お気に入り・視聴履歴」という項目があるのでそちらをクリックしましょう。

↓視聴履歴が開くので、まず初めに①「視聴中・お気に入り・視聴履歴」の中から視聴履歴を選択します。
続けて画面右に②「選択項目を削除」というボタンがあるので、そちらを続けて押しましょう。
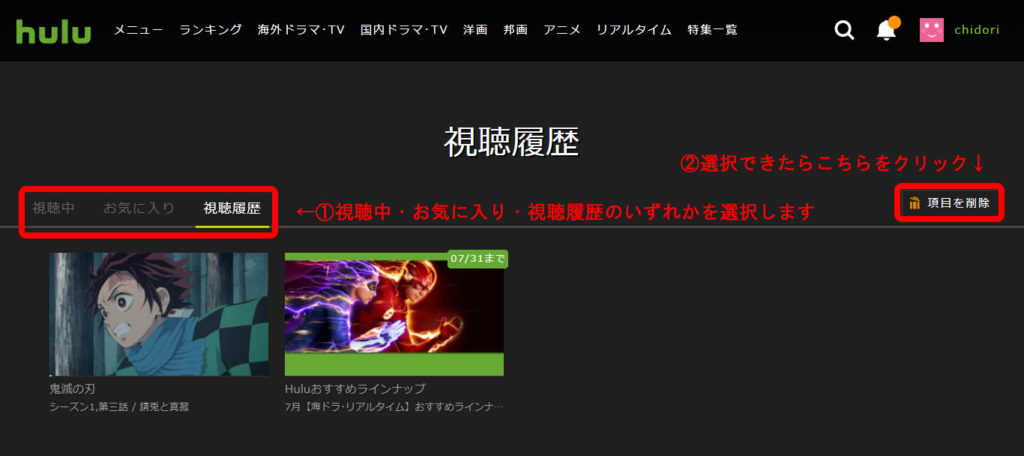
↓「選択項目を削除」を押すと、サムネイル画像の中に(□)が追加されます。
削除したい動画を選択できるようになるので、画像を押して選びましょう。すべての動画を削除したい場合は右の方にある「表示されているすべての項目をチェック」を押すと一括で選択ができます。
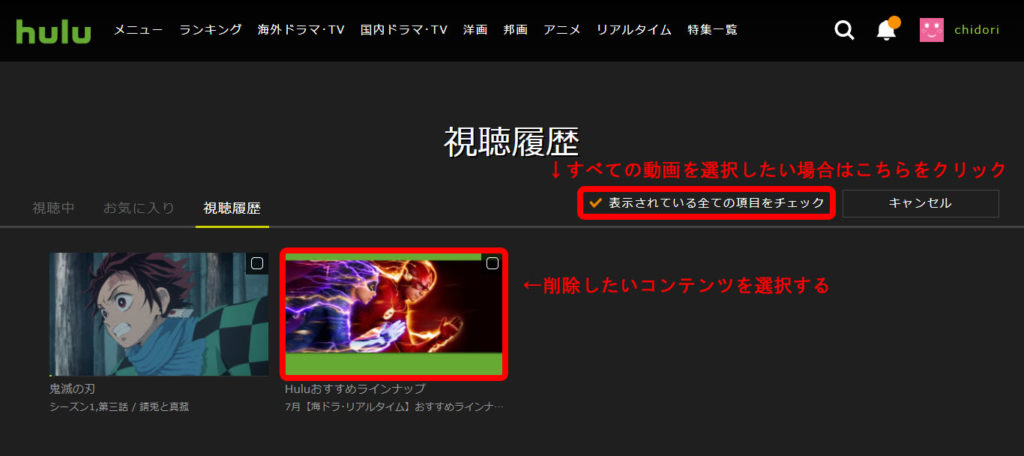
↓削除する動画が決まったら、右端にある「項目を削除」をクリックします。これで削除は完了、スグに指定した動画が消えるはずです。
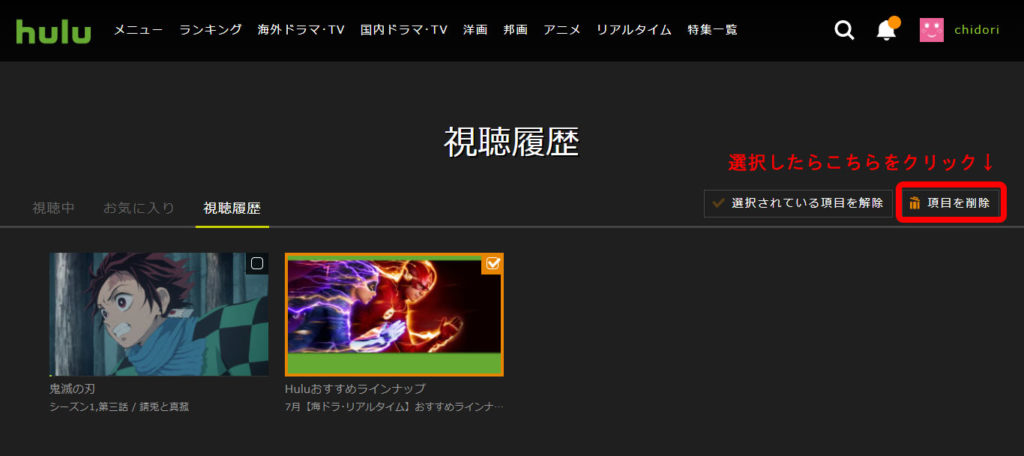
Huluアプリで視聴履歴を削除する場合
始めにHuluのアプリを立ち上げログインを行います。
↓トップページの右上にあるメニュー画面のアイコンをクリックます。
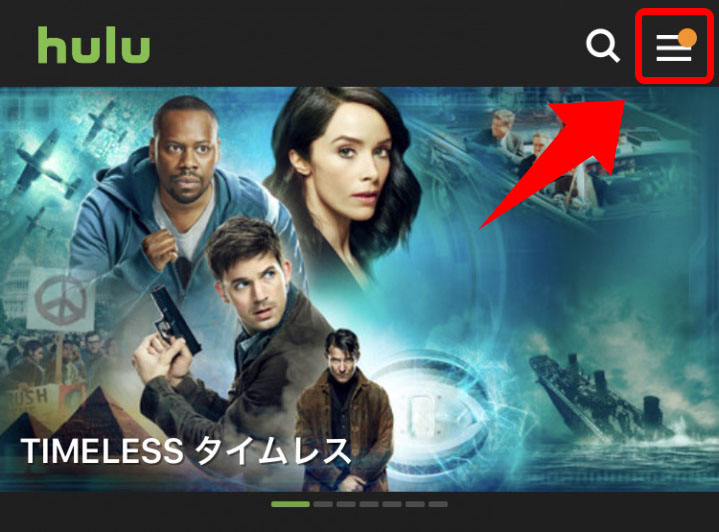
↓メニュー内に「お気に入り・視聴履歴」という画面があるので、そちらをクリックしましょう。
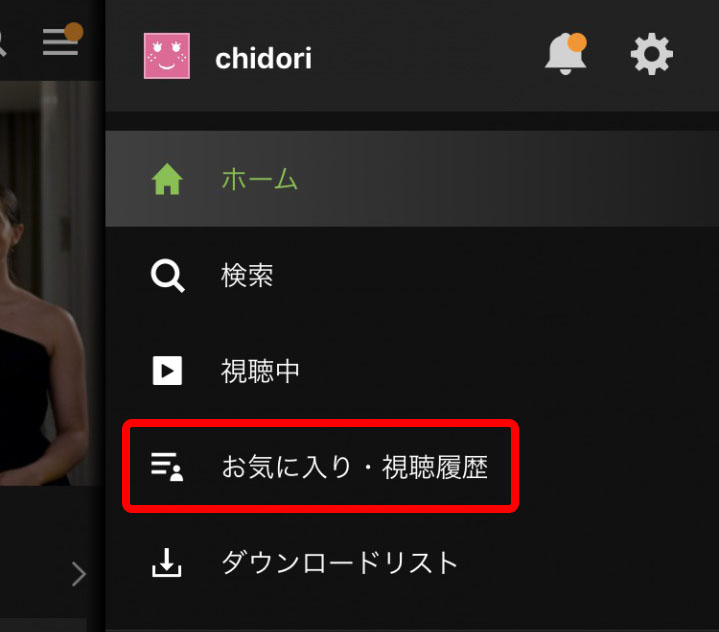
↓「お気に入り・視聴履歴」の画面が開きました。右上にゴミ箱のアイコンがあるので、まずはこちらをクリックします。
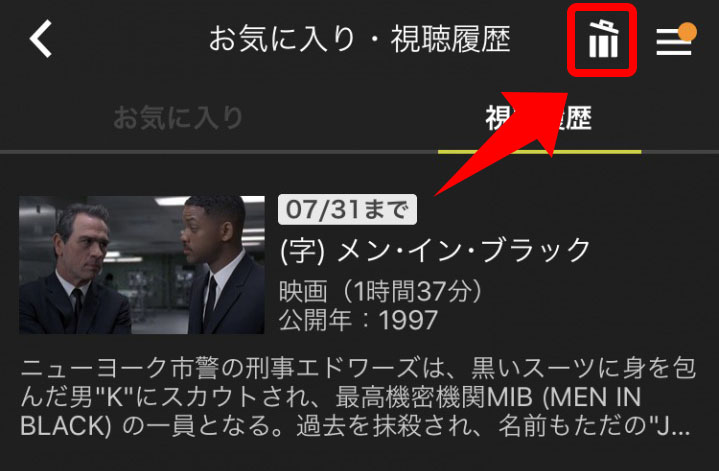
↓画面の左側にチェックボックスが追加されました!削除したい動画の左にある✔を押して作品を選択しましょう。
左上の「全選択」を押すとすべてにチェックを入れることができます。
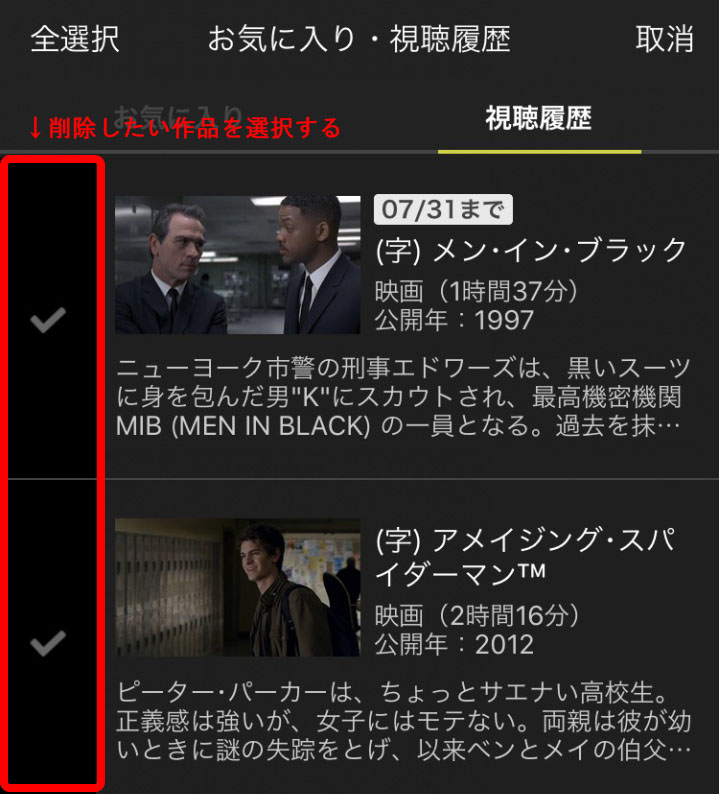
↓動画を選択すると、画面下に「(選択した数)件削除する」というボタンが表示されるようになります。
削除する動画が決まったらこのボタンを押しましょう。
もし選択を間違えた場合は該当する動画を再度タップまたは右上にある「全解除」で選択の解除ができます。

↓「削除する」のボタンを押すと確認画面が表示されます。そのまま削除で問題なければ「はい」を押しましょう。
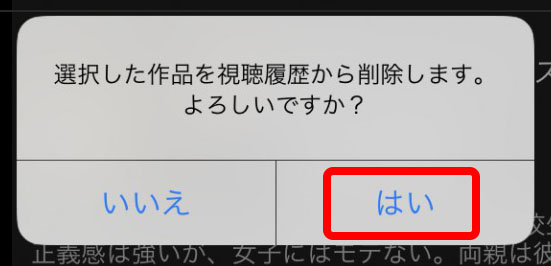
↓先ほど選択した動画が削除されました!
元の画面に戻るときは右上にある「取消」を押して画面を終了します。
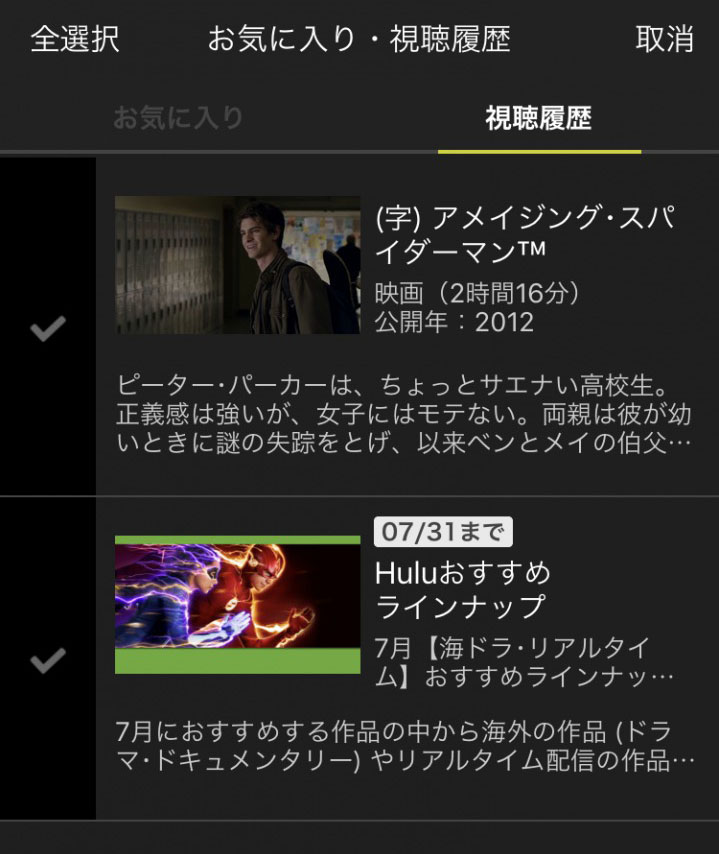
スマホ・タブレットから視聴履歴を削除する場合
↓ブラウザを開き、ログインしたら右上にあるプロフィールのアイコンをタップします。
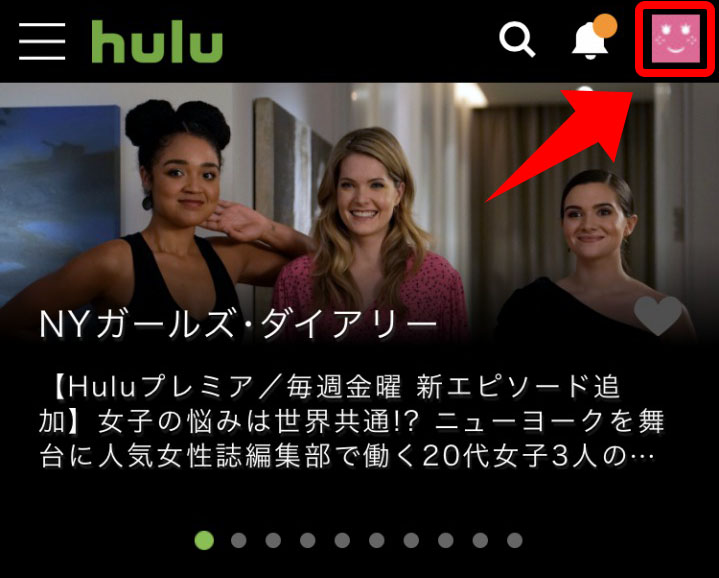
↓メニュー画面が開いたら、「お気に入り・視聴履歴」を選択します。
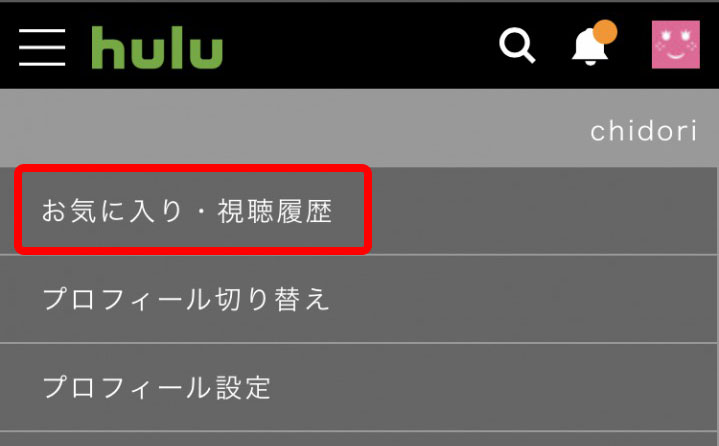
↓「視聴中・お気に入り・視聴履歴」という項目があるので、そのうちの視聴履歴を押します。
すると動画の履歴が表示されるので、続けて「項目を削除」のボタンをタップしましょう。
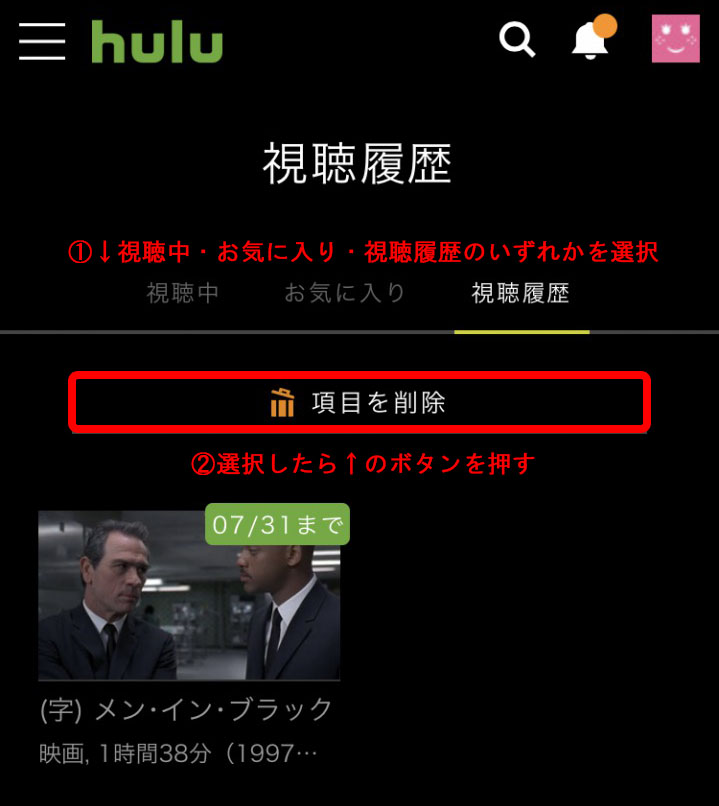
↓サムネイル画像の中に(□)が表記され、選択することができるようになります。
ここで削除したい動画を選びます。すべての動画を選択するときは「表示されているすべての項目をチェック」を選択します。
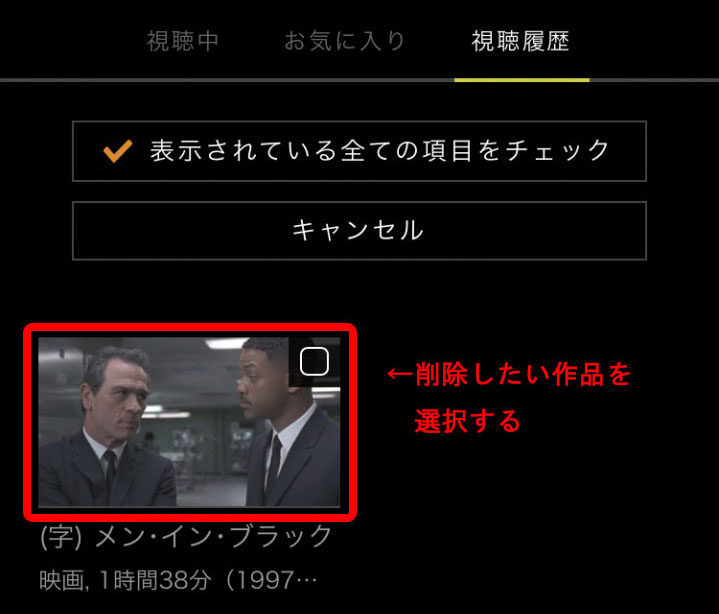
↓動画の選択を間違えたら、画面内にある「選択されている項目を解除」を押すことで修正がが可能。
削除したい動画をを選択したら、続けて「項目を削除」のボタンを押します。

↓視聴履歴が削除されました!これで履歴の削除作業は完了です。
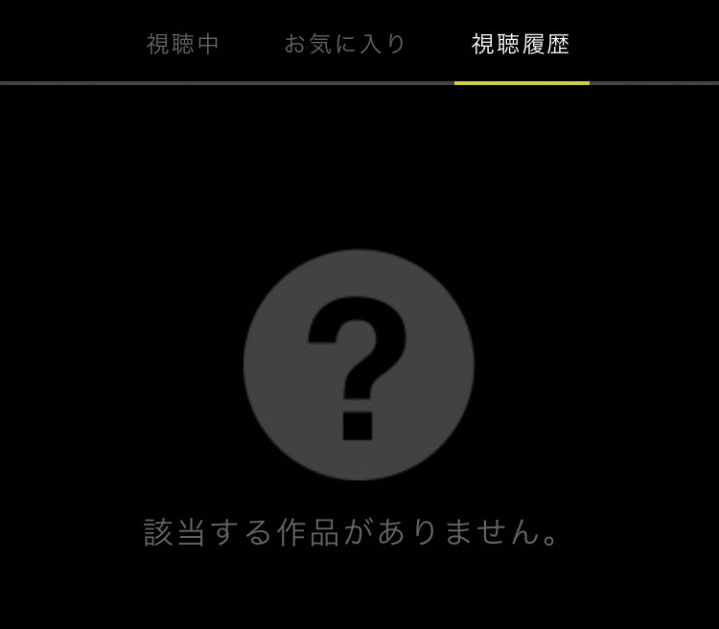
まとめ
今回はHuluで視聴履歴を削除する方法についての説明でした。

視聴履歴の消去方法を紹介しましたが、「お気に入り・視聴履歴」のページから確認できる「視聴中・お気に入り」についても同様の手順で削除することができます。
ブラウザでもアプリでもサクサク作業ができるので、履歴から消したい動画があるときは随時削除したいですね。
画像内で表示されていた「視聴中・お気に入り・視聴履歴」の違いについてはこちらのページで紹介しています↓
\ Huluに登録してみよう! /
【Huluについてのまとめ】