U-NEXTのブラウザ・アプリでずっとログインした状態のままという方は多いのではないでしょうか。
実際のところ毎日のようにログアウトを必要はないのですが、私のようにログイン後放置気味だとログアウトを行う場所がいまいちよくわからなかったりすることもあります。
特にU-NEXTアプリの場合だと、ログイン中に親アカウントと子アカウントの切り替えができない為、ログアウトをする機会も多くなるかと思います。
そこで、この記事ではU-NEXTをログアウトする方法について紹介していきます。
①PCブラウザ→②アプリ→③スマホ&タブレットのブラウザの順番でログアウト手順を解説していくので、目次から確認したい項目へ飛んでください。
目次
U-NEXTでログアウトを行う手順

画像出典:roberto-nickson
ログイン時と同じくPC・アプリ・スマホ&タブレットで、ログアウトの手順が大きく変わることはありません。
大まかな流れは以下の通り!完了までは3~4クリックなので簡単にログアウトできてしまいます。
- トップページにあるメニューから「設定・サポート」をクリック
- 項目の中から「ログアウト」を選択
- 確認してログアウトを行う
この下からログアウトまでの手順を図解で説明していくので、実際にご自身で使用している画面と比べながら確認してみてください。
U-NEXTでログアウトをする・PCの場合
パソコンのブラウザでログアウトをする手順から紹介していきます!
↓まずはU-NEXTのトップページ(ログイン後)を開き、右上にあるメニューから「設定・サポート」を選択します。

↓拡大画像です。「設定・サポート」をクリック!
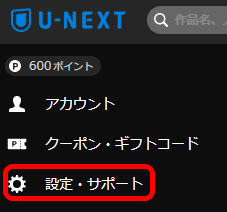
↓「設定・サポート」のページが開いたら、項目の一番下に「ログアウト」があるので、そちらをクリックします。
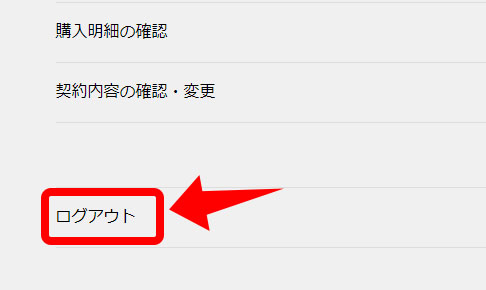
↓ログアウトをするかどうかの確認画面が表示されました。そのままログアウトを行う場合は「はい」を、やめる場合は「キャンセル」を押して前のページに戻ります。
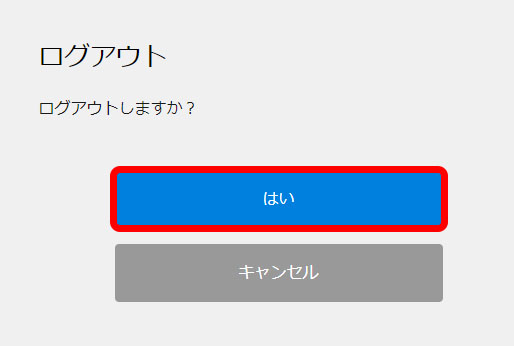
↓前の画面で「はい」を押すと、ログイン前のトップページに飛びます。これでログアウトは完了!
再度ログインを行う場合はトップページ左上にある「ログイン」を押してIDとパスワードを入力のうえ、ログインを行います。

U-NEXTでログアウトをする・アプリの場合
U-NEXTアプリでログアウトをする手順について解説していきます。
↓まずはアプリを開き、トップページの左上にあるメニューのアイコンをクリックします。
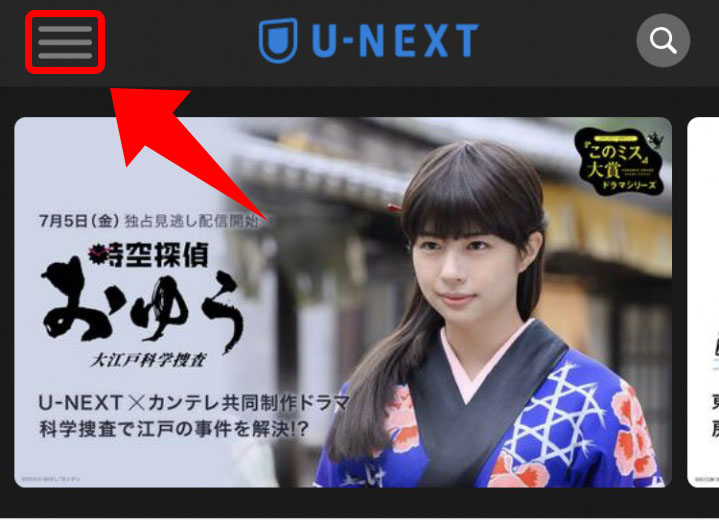
↓メニュー画面が開きました。一番上に「設定・サポート」の項目があるのでそちらをタップします。
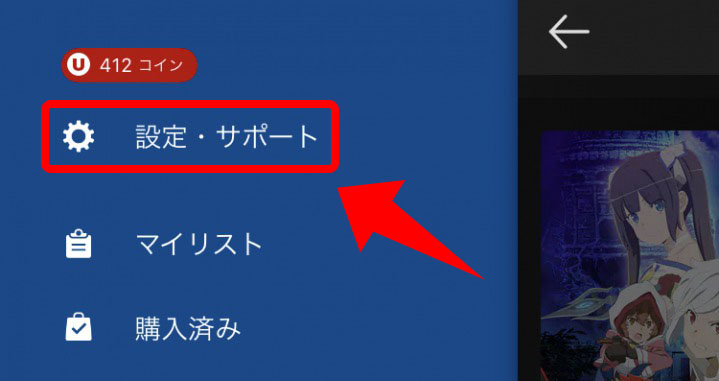
↓「設定・サポート」内の一番下に「ログアウト」項目があるので続けてそちらを押します。
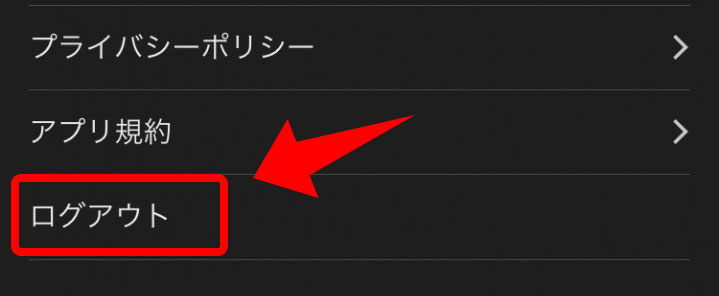
↓画面下に「ログアウトしますか?」という確認画面が出るので、そのままログアウトする場合は「はい」をタップしましょう。

これでログアウトは完了です!
ログイン前のトップページに飛ぶので、再度ログインする際にはこちらのページから作業を行いましょう。
U-NEXTでログアウトをする・スマホ&タブレットの場合
↓まずはU-NEXTでログイン後に表示される会員ページ(トップページ)を開きます。
右上にメニュー画面を開くためのアイコンがあるのでそちらをクリックしましょう。
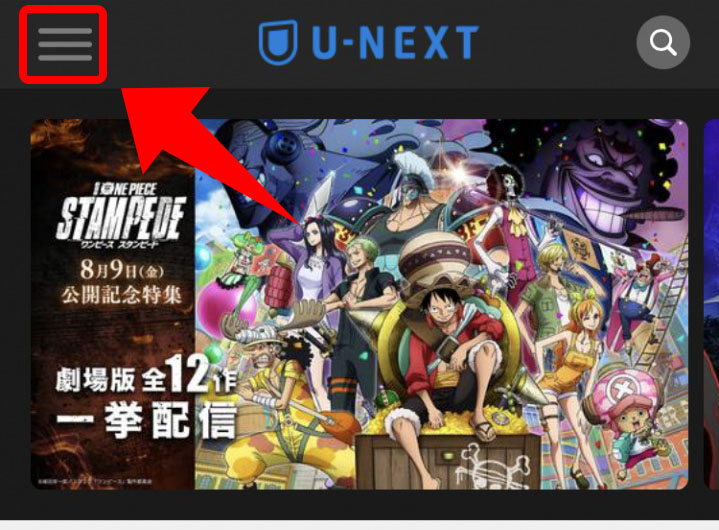
↓メニューが開きました。上から3番目にある「設定・サポート」をタップします。
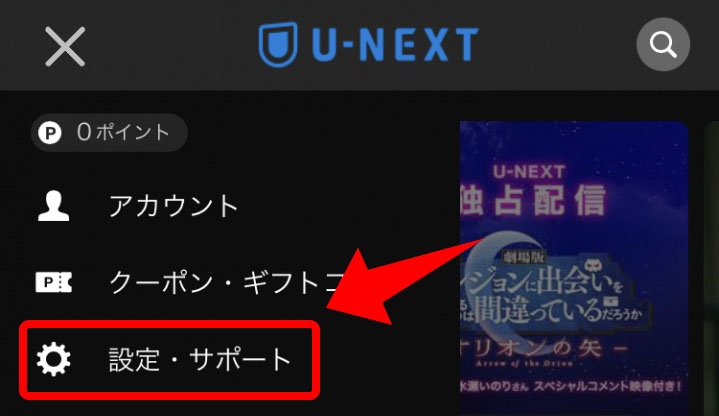
↓設定・サポートのページに移るので、各項目の一番下にある「ログアウト」を押します。
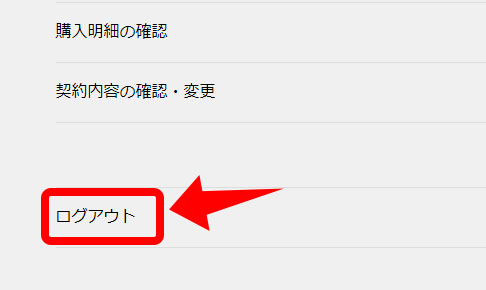
↓「ログアウトしますか?」という質問が表記されるので、そのままログアウトを続ける場合は「はい」を押します。

これでログアウト完了!「はい」を押した後はログイン前のトップページに戻ります。
U-NEXTでログアウトを行うメリット・デメリット
U-NEXTでログアウトを行うとどのようなメリット・デメリットが発生するでしょうか?
ログアウト前に設定していた内容が再ログイン後に変更されていた・・・なんてこともあるので、確認したいところです。
ログアウトをするメリット
・プライバシーを保護することができる
・親アカウント⇔子アカウントの切り替えができる
メリットとしては随時ログアウトを行うことで、プライバシーを保護することができます。
また、U-NEXTアプリの場合、親アカウントから子アカウント(または逆)へ切り替えを行う時には一度ログアウトを行う必要があります。
※パソコンの場合はログアウトしなくても、親・子アカウントの切り替えができます。
ログアウトのデメリット
・再度ログインを行わなければいけない
・アプリでログアウトを行うとダウンロードした作品が削除される
・ペアレンタルロックの設定がリセットされる
気になるデメリットですが、ログアウト後にコンテンツを視聴する場合は、再度ログイン手続きが必要になります。また、アプリでダウンロードした作品があるときは履歴が消えてしまいます。
ペアレンタルロック機能で年齢制限のある作品を子アカウントで非表示にしていた場合は、リセットされるため、再度設定を行う必要があります。
♦ファミリーアカウントの詳細はこちらから確認できます↓
U-NEXTで家族を登録しよう!3分でかんたん登録♪ファミリーアカウントを追加する方法。
♦ペアレンタルロックの詳細はこちらに記載しています↓
U-NEXTのペアレンタルロックを使用して動画の視聴に制限をかける方法。
まとめ
今回はU-NEXTブラウザ・アプリごとのログアウト方法についての紹介でした。
こういう作業は手間だと感じることも多いですが、U-NEXTならわずか3クリックほどでログアウトできてしまいます。
私自身「ログアウト(ログインも)ってめんどくさそう」と思い、ログインしたまま放置していたのでアッサリ作業が完了して少し肩透かしを食らいました。
おさらいですが、ログアウトに必要な作業手順は3つです。
- トップページにあるメニューから「設定・サポート」をクリック
- 項目の中から「ログアウト」を選択
- 確認してログアウトを行う
ログアウト後は各トップページから再度ログインを行わなければいけませんが、必要に応じて利用してみてください。
♦U-NEXTにログインする方法について↓
★登録方法についてはこの記事の下の方で紹介しています!
U-NEXTに登録する方法。3分で登録完了!しかも初回登録は31日間無料。
★登録後の解約方法はこちら(U-NEXTの公式ページ)へどうぞ。
【U-NEXTのまとめ】




















