基本的にU-NEXTでの契約が続く限り、ファミリーアカウント(子アカウント)を解除する必要はありませんが、
既に最大人数の3人分を登録済みで、そのうちの1人をほかの家族と交換したいなど、ファミリーアカウントを一旦削除しなければならなくなることもありますね。
そこで今回はファミリーアカウントの削除の方法について詳しく述べていきます。
現状U-NEXTのアプリからファミリーアカウントの削除を行うことはできません。ブラウザの設定ページから削除作業を行ってください。
★ファミリーアカウントの登録方法はこちら↓
目次
U-NEXTのファミリーアカウントを削除する方法
解除に際して必要なものは特にありません。画面上で設定をすることができます。
削除の大まかな手順は3つですが、登録時より簡単です。今回は面倒な入力作業が全くありませんので一瞬で終わります。
- ファミリーアカウントのページに入る
- 編集に入る
- 削除の手続きをする
ファミリーアカウントの削除は登録したときに使用した「ファミリーアカウント」のページから削除を行います。また、この記事ではパソコンのブラウザ画面を使用していますがスマホ・タブレットでの手順も同様です。
U-NEXTのファミリーアカウントのページに入る
まずはファミリーアカウントのページを開きます。★U-NEXTのリンクはこちら
↓トップページにある「アカウント」を押しましょう。

下が拡大した画面です。下のボタンを押します。
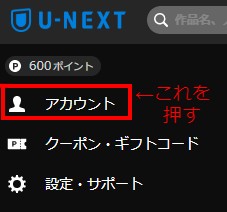
↓ファミリーアカウントのトップページが開きました。
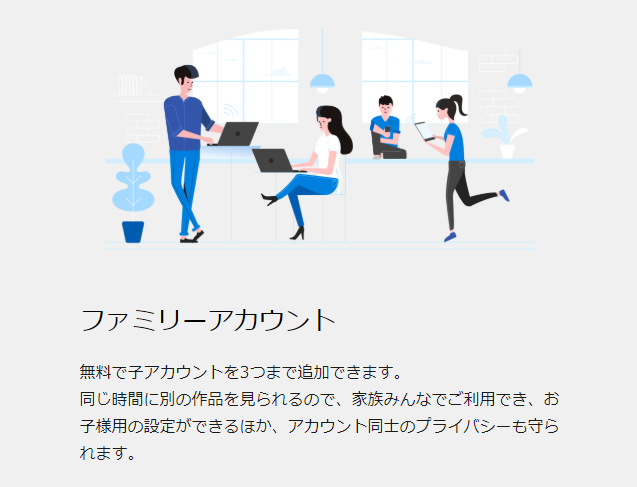
ここからファミリーアカウント削除の作業に入ります。
子アカウントの削除を行う
↓ファミリーアカウントのページを下に進んでいくと「ファミリーアカウント一覧」が表示されます。
今回削除する対象アカウント(メールアドレス)の横にある「編集」を押しましょう。
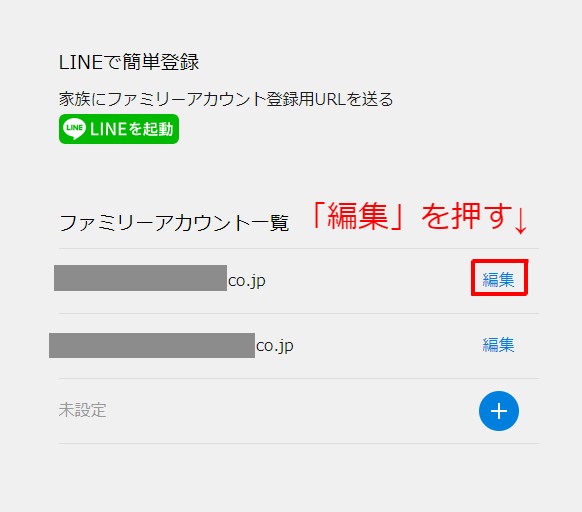
↓「お客様情報」のページに入りました。このページでは特に選択作業は行いません。
一番下にある「子アカウントの削除」を押して次に進みましょう。
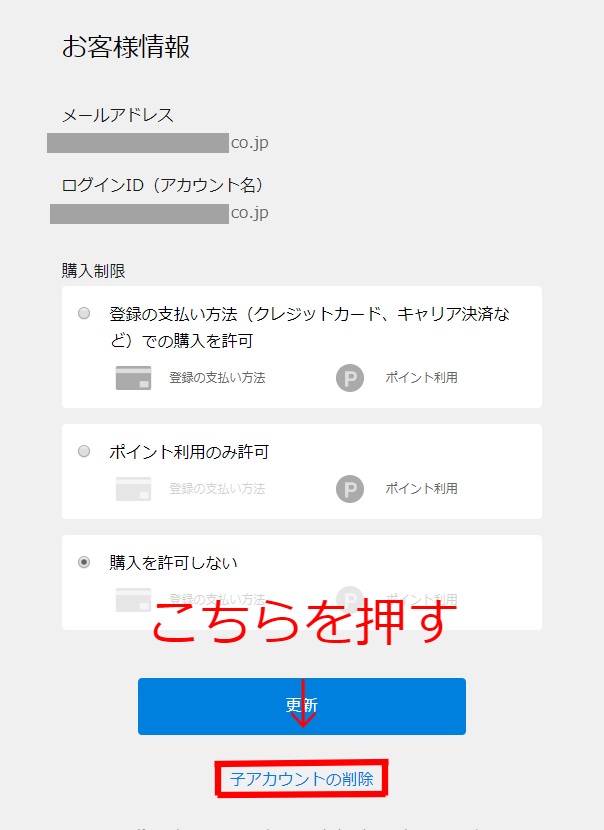
↓「子アカウントの削除」のページが開きました。引き続き「削除」を押して次に進みます。

↓確認画面が表示されました。
そのまま削除を行う場合は次「削除」ボタンを押します。(取りやめる場合は「キャンセル」を押します。)
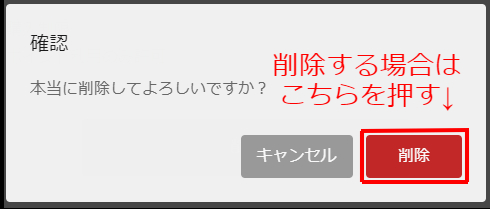
↓「削除」ボタンを押すと削除完了の画面が表示されます。これで削除は完了!「戻る」を押すとファミリーアカウントのページに戻ります。

削除が完了するとファミリーアカウントのトップページで「編集」をしたアカウントが一つ消えていることに気づくはずです。
必要に応じてまた同じアカウントを作成することも可能なので、そのまま登録・削除を行ってもよいでしょう。
U-NEXTのファミリーアカウントを削除する方法についてのまとめ
今回はファミリーアカウントの削除方法について説明しました。
作業についてもう一度まとめると下記の通りになります。
- ファミリーアカウントのページ
- 「編集」を押す
- 「子アカウントの削除」を押す
- 「削除」ボタンを押す
この記事では画像が沢山あるので作業が長く感じられるかもしれませんが、実際には2~3分ほどで終わってしまう作業です。私が実践した感想ですが、入力作業がないので割とサクサク進めることができました。
ファミリーアカウントの最大登録数は3つなので、必要があればまた追加すると良さそうです。
【ファミリーアカウントに登録する手順】
★登録方法についてはこの記事の下の方で紹介しています!
U-NEXTに登録する方法。3分で登録完了!しかも初回登録は31日間無料。
★登録後の解約方法はこちら(U-NEXTの公式ページ)へどうぞ。
【U-NEXTのまとめ】




















