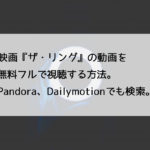動画サービスのU-NEXTで最新作などポイント作品を視聴する場合は、U-NEXT独自のポイントを消化する必要があります。
コンテンツを利用していると、この動画をどうしても見たいのにポイントが少し足りない!なんてコトもありますよね。
そんな時でも、U-NEXTならいつでもWeb上でチャージが可能!
そこで今回はU-NEXTポイント(iOSアプリの場合はUコイン)のチャージ方法と、購入履歴の確認方法について紹介します。

目次
U-NEXTポイントチャージの仕方
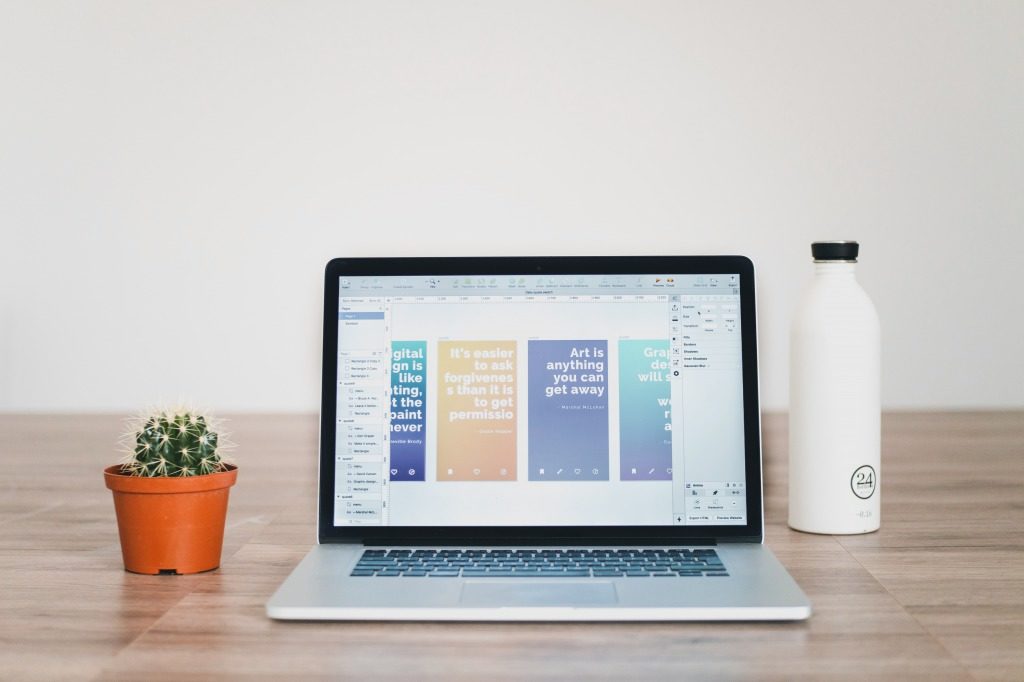
画像出典:unsplash/federica-galli
実際にUチャージを行う前に注意したいコトもあります。まずはそちらから確認してみましょう。
- U-NEXTポイントは1ポイント=1円、Uコインは1ポイント=1.2円
- Uコインは親・子アカウントで共有される
- iOSのアプリでU-NEXTポイントは購入できない
- iOSのU-NEXTアプリ使用時に子アカウントからチャージ可能な状態になっている場合は、「購入制限」で設定を変更する
U-NEXTポイントと、Uコインでは1ポイントの値段が違います。
ポイント作品にかかるポイント数はブラウザ・アプリで変わることはないので、ブラウザの方がお得に動画を視聴できます。
また、iOSのU-NEXTアプリでは、U-NEXTポイントを購入することができません。反対にブラウザでUコインを購入したり、U-NEXTポイントに変換するといったことも現状ではできない仕様になっています。

この記事ではクレジットカード決済の場合・iOSで登録している場合の手順について紹介しています。
クレジットカード・iOS以外の決済方法を選択している場合は下記を参照してください。
キャリア決済、楽天ペイ決済を利用している
- ドコモ払い
- auかんたん決済
- ソフトバンクまとめて支払い・ワイモバイルまとめて支払い
- 「楽天ペイ(オンライン決済)
上記でU-NEXTに登録している場合は、各サービスサイトでポイントチャージができます。
Amazon Fire TV / Fire TV Stickで会員登録した
AmazonのアカウントでU-NEXTを利用している場合は、Amazon.co.jpで支払いができるAmazon Fire TV / Fire TV Stickでチャージが可能です。
U-NEXTポイントをチャージする:パソコンの場合
この記事ではパソコン画面を利用していますが、スマホ・タブレットのブラウザでチャージする手順はパソコンの場合と同様です。
- トップページのメニューにある「アカウント」をクリックする
- 「アカウント」画面内で「ポイントチャージ」をクリックする
- ポイント数と金額を確認し購入を行う
↓まずはログイン後U-NEXTのトップページに入り、メニュー内にある「アカウント」をクリックします。

↓アカウント画面内に「ポイントチャージ」という項目があるので、そちらをクリックしましょう。
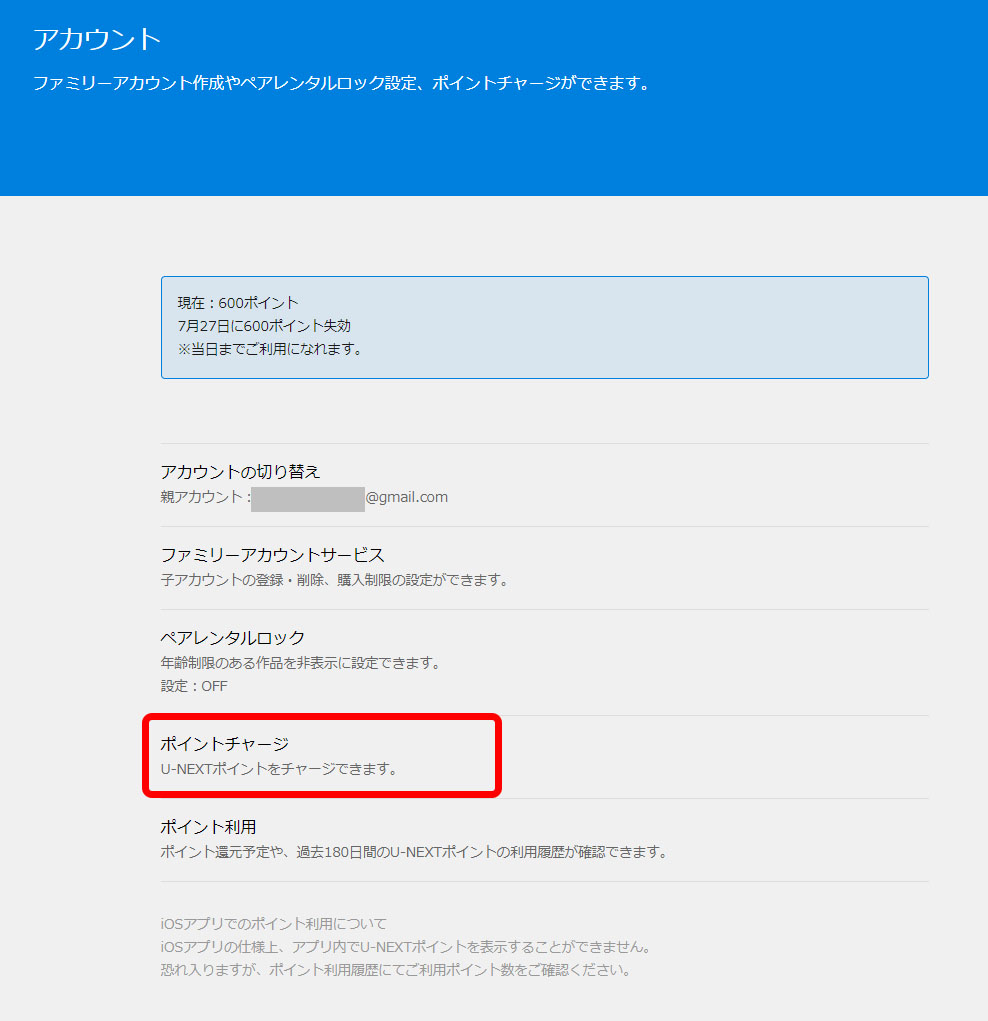
↓ポイントチャージのページが開きました。ここでチャージするポイント・金額の選択を行います。
ブラウザ・androidでは「1000ポイント=1,000円」からポイントのチャージを行うことができるので、購入するポイントの額が決まったら「〇〇円で購入」のボタンを押しましょう。
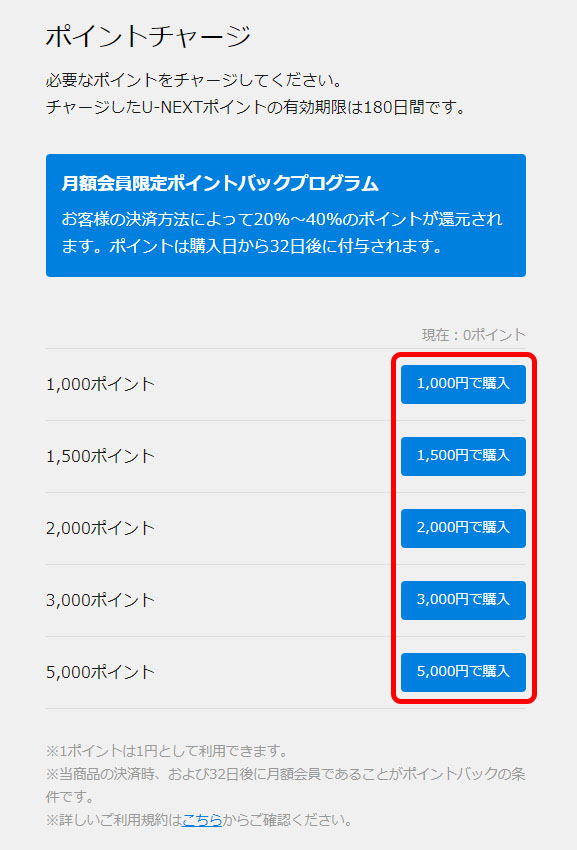
↓購入の確認が面が表示されるので、そのまま購入する場合は「はい」をクリックします。

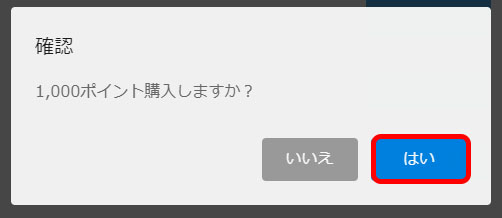
これでポイントのチャージは完了!スグにポイントが追加されるので作品の視聴など好きなように利用することが可能です。
Uコインをチャージする:アプリの場合
ここからはiOS(iPhone&iPad)だけで利用できるUコインのチャージ方法について解説していきます。
- メニューから「設定・サポート」を選択
- 「Uコインチャージ」を選択
- 購入ポイント・金額を選んで購入を完了させる

↓まずはU-NEXTアプリにログイン、トップページの左上にあるメニューのアイコンをタップします。
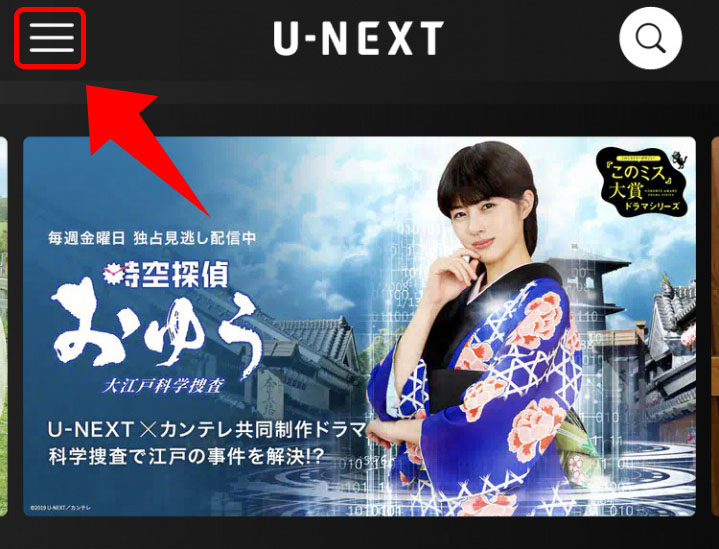
↓メニューが開いたら、一番上にある「設定・サポート」を選択しましょう。
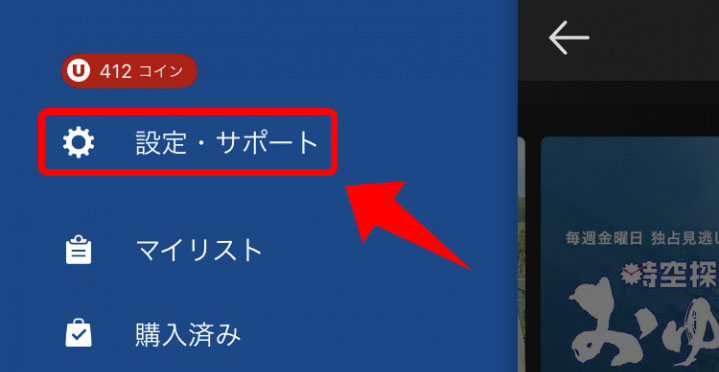
↓「設定・サポート」の画面に移りました。
一番上に「Uコインチャージ」という項目があるので、こちらをタップします。
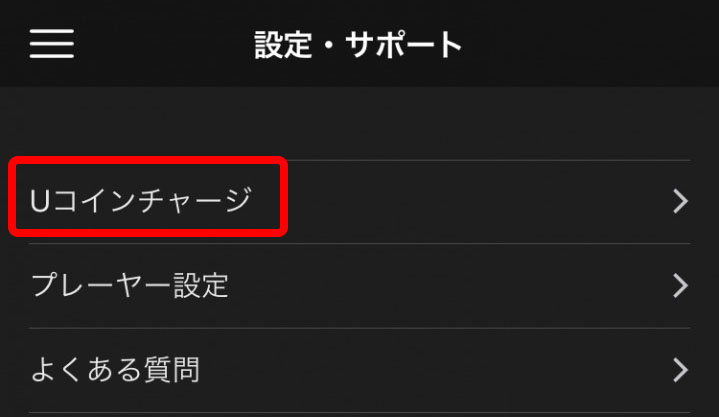
↓このページで購入ポイントと金額の選択を行います。
iOSでは「500ポイント=600円」からポイントの購入が可能なので、購入するポイント額が決まったら右にある「¥〇〇で購入」ボタンを押しましょう。
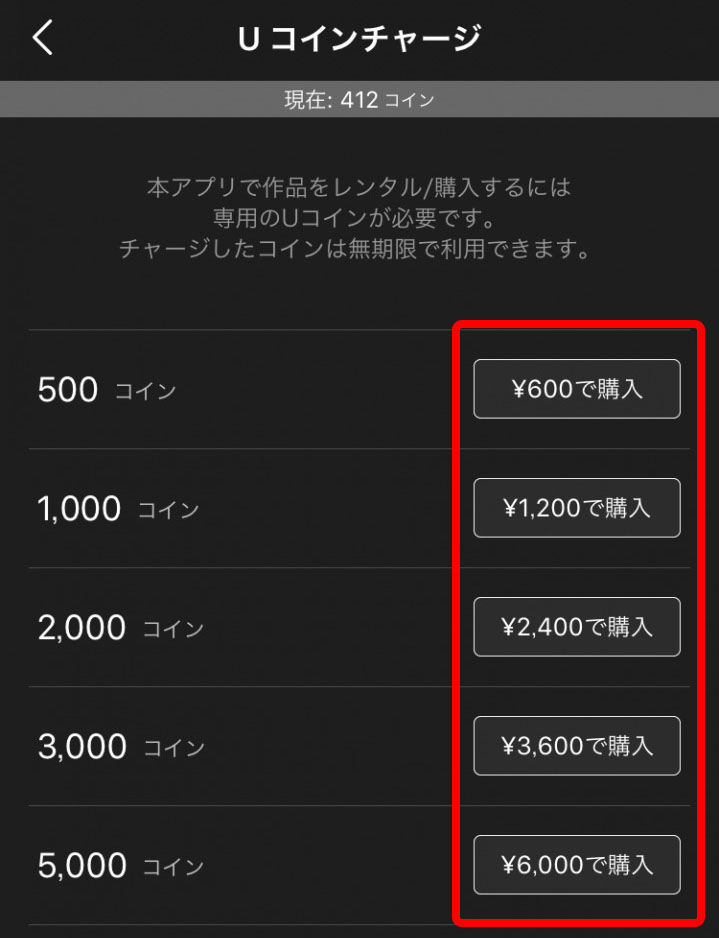
↓App Storeの購入確認が面が表示されます。購入金額に間違いがなければ「支払い」を押します。
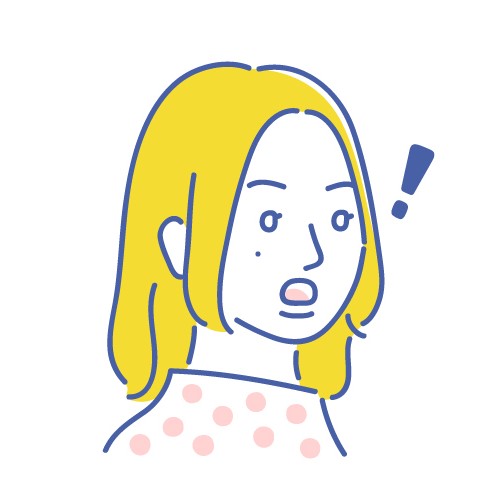
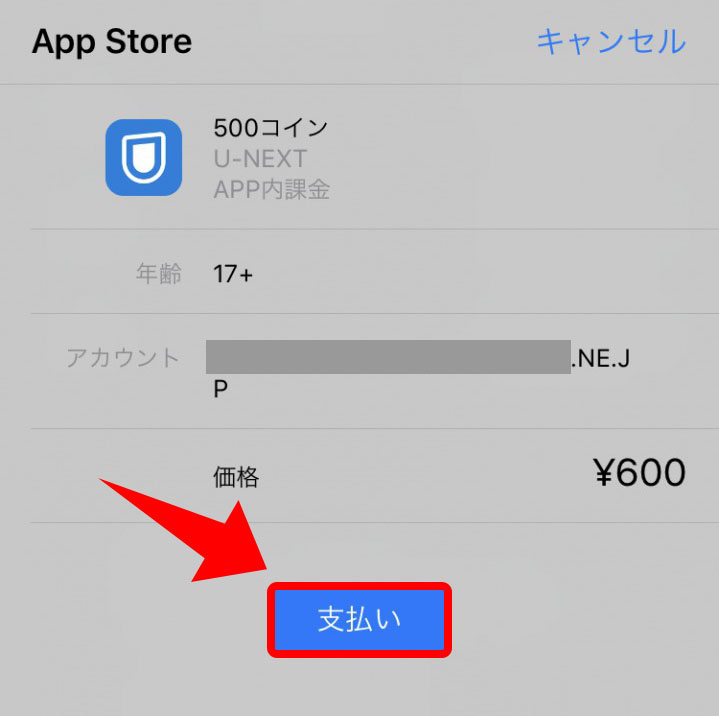
これでポイントの購入が完了します。早速ポイント作品などの視聴に利用しましょう。
U-NEXTポイント・Uコインの期限はいつまで?
U-NEXTポイントの有効期限はチャージから180日、Uコインは無期限です。
U-NEXTポイントの有効期限を確認する場合は、アカウント内にあるポイント保有数・還元数の表示で確認を行います。

↓アカウントページ内にあるこの枠内ですね。ここにポイントの失効日が表示されます。
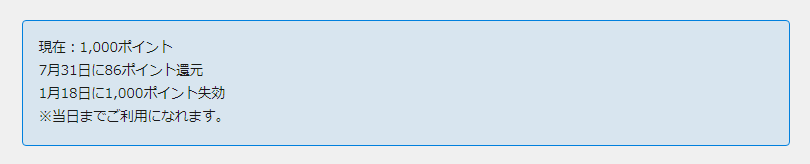
手動チャージをしなくても、月額契約をしていると毎月1200ポイントが付与されます。
「気が付いたら失効してた!ぐわぁー!!」となる前に使い切ってしまいましょう。
チャージ・利用・失効履歴の確認方法
これまでにチャージしたポイントや利用したポイントを確認したい時は、別の画面から履歴の確認を行うことが可能です。
過去6か月間の「ポイント還元予定・ポイント利用・ポイント失効」履歴を確認することができるので、気になったら見るようにすると良いでしょう。

↓トップページのメニュー→「アカウント」のページを開くと「ポイント利用」という項目があります。
まずはこちらをクリックしましょう。
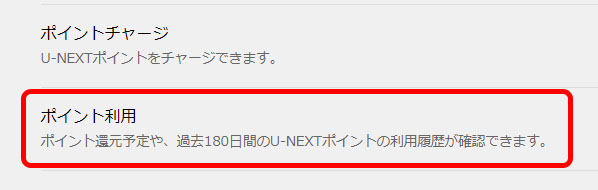
↓「ポイント利用」のページでは「ポイント還元予定・ポイント利用・ポイント失効」の3つを確認できます。
下の画面の赤枠内をクリックするとそれぞれの画面に移ることができます。
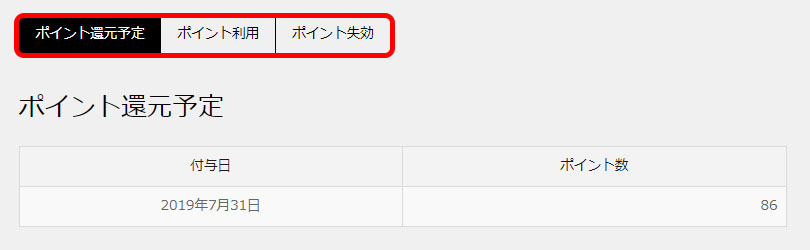
↓ポイント利用では、これまでに購入した作品やポイントバックされたポイント数などを見ることができます。
「その他♡」に該当する作品は通常設定では表示されないので、「その他作品名を表示する」をクリックして確認します。
その際はセキュリティーコードの入力が必要になります。(未設定の場合は「0000」)
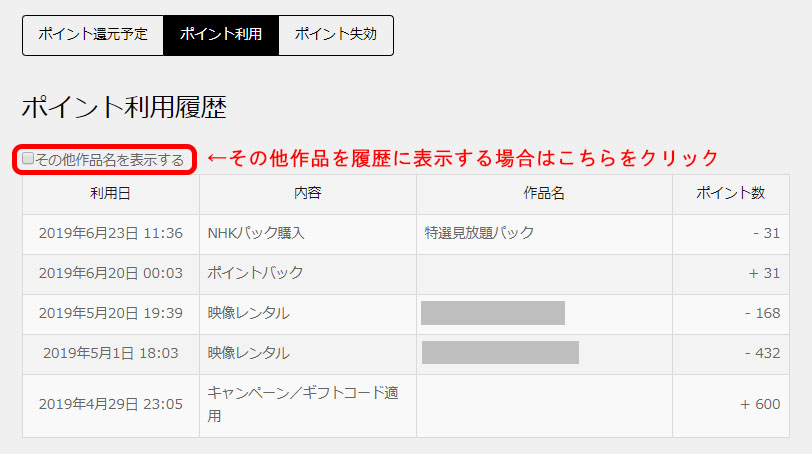
iOSのU-NEXTアプリでUコインチャージを制限する
iOSで利用できるU-NEXTアプリでは、子アカウントからでも購入(Uコインチャージ)ができる仕様になっています。
そのため、この設定を変える場合はファミリーアカウント設定ページ内で「ポイント利用のみ許可」or「購入を許可しない」に変更する必要があります。

iOSでUコインチャージを制限する手順
トップページから「アカウント」を選択、アカウントページ内にある「ファミリーアカウントサービス」をクリックします。
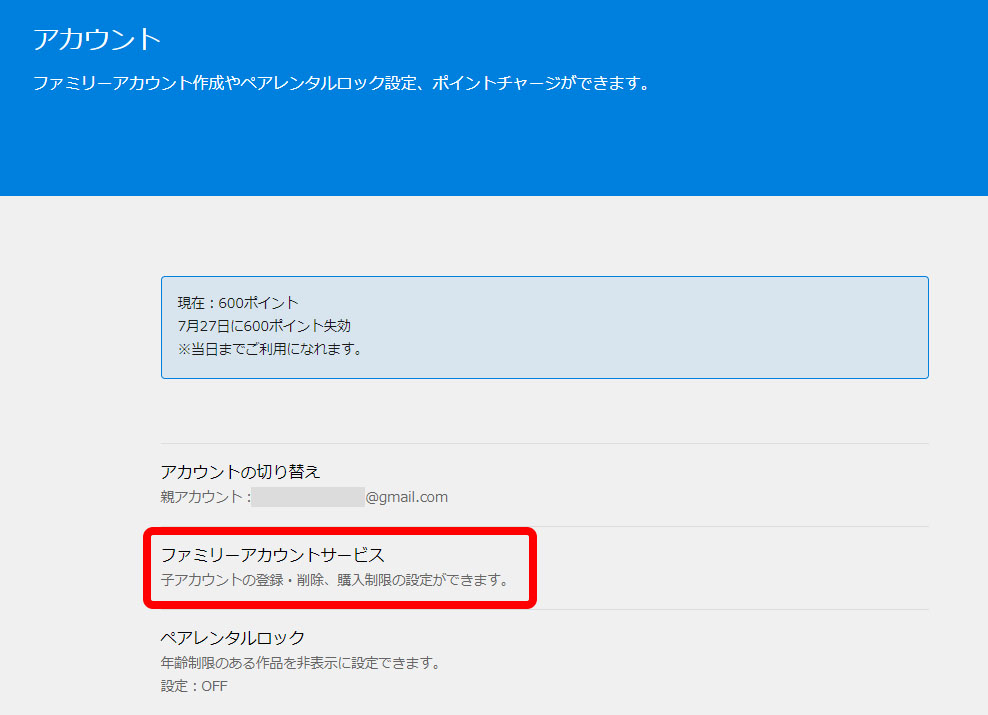
↓「ファミリーアカウント一覧」という項目があるので、設定を変更したい子アカウントの横にある「編集」を選択します。
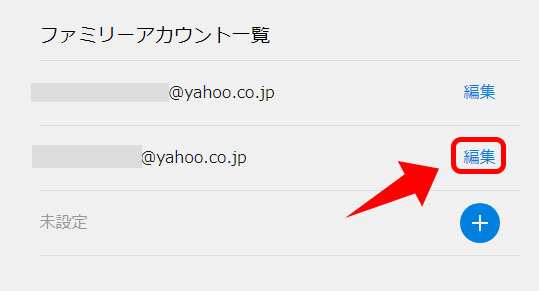
↓次の「お客様情報」のページで購入制限が設定できるので、ここで「ポイント利用のみ許可」か「購入を許可しない」を選び「更新」をクリックします。
これで購入制限の設定が完了!子アカウントからはチャージができなくなります。
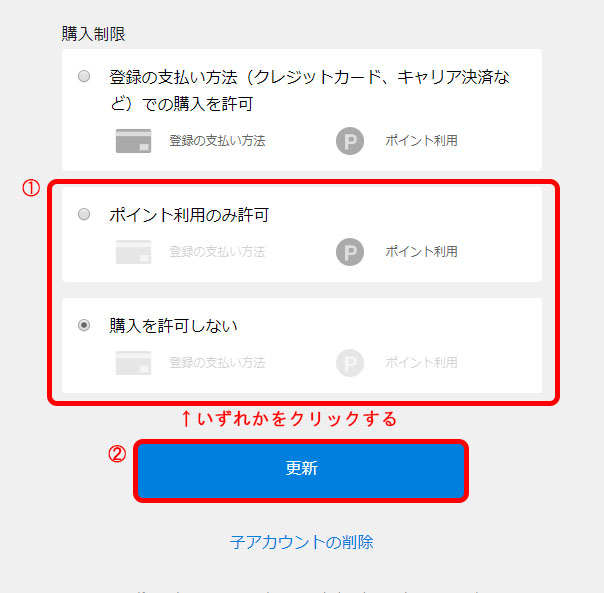
まとめ
今回はU-NEXTでチャージをする手順についての解説でした。
通常、チャージの際に発生した料金はアカウント作成時に登録したクレジットカードに請求されます。
U-NEXTアプリを使用している場合や、他の決済方法を選択している場合は請求経路がまた異なってきますので予め確認しておくと良さそうです。
また、これまでにポイントをいくら購入したか確認したい場合は、「アカウント」ページ内にある「ポイント利用」で確認することができます。
★登録方法についてはこの記事の下の方で紹介しています!
U-NEXTに登録する方法。3分で登録完了!しかも初回登録は31日間無料。
★登録後の解約方法はこちら(U-NEXTの公式ページ)へどうぞ。
【U-NEXTのまとめ】