U-NEXTでは1つの契約につき最大4つ(契約者+3人)までアカウントを作成することができます。
ただし、このファミリーアカウントはU-NEXTのアプリ内で設定することができない為、基本的にブラウザ画面から登録を行う必要があります。
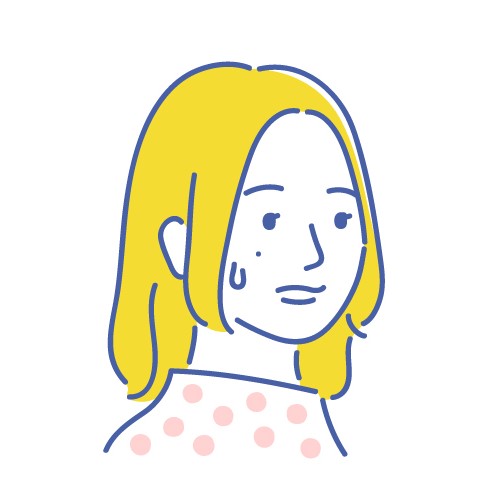

この記事ではこのLINEを通してファミリーアカウントを追加する方法について解説していきます。
U-NEXTのファミリーアカウントをLINEから登録する手順
LINEを使用してU-NEXTのファミリーアカウントを追加する場合は、契約者と子アカウント登録予定の方2人ともLINEのアカウントを持っていることが前提です。
もし持っていない場合は先にLINEへアカウント登録し、お互いのトークルームがスグ開ける状態にしましょう。
先に設定までの大まかな流れを説明してしまうと、以下の通りになります。
- U-NEXTのブラウザを開きトップページからアカウント画面を開く
- アカウント内にある「ファミリーアカウント」を選択
- 「LINEを起動」ボタンを押す
- LINEにログイン、招待用コードの送り先を指定して送信する
- 子アカウント登録対象の人にリンク(招待コード)押してもらい、リンク先でIDとパスワードを登録してもらう

この記事ではスマホのブラウザ画面・アプリ画面を使用していますが、パソコンやタブレット使用時も進め方はほぼ一緒です。早速手を動かしてみましょう!
ブラウザからLINEへ招待コードを送る
↓まず始めにU-NEXTのトップページを開きましょう。左上にメニューのアイコンがあるのでそちらをタップします。
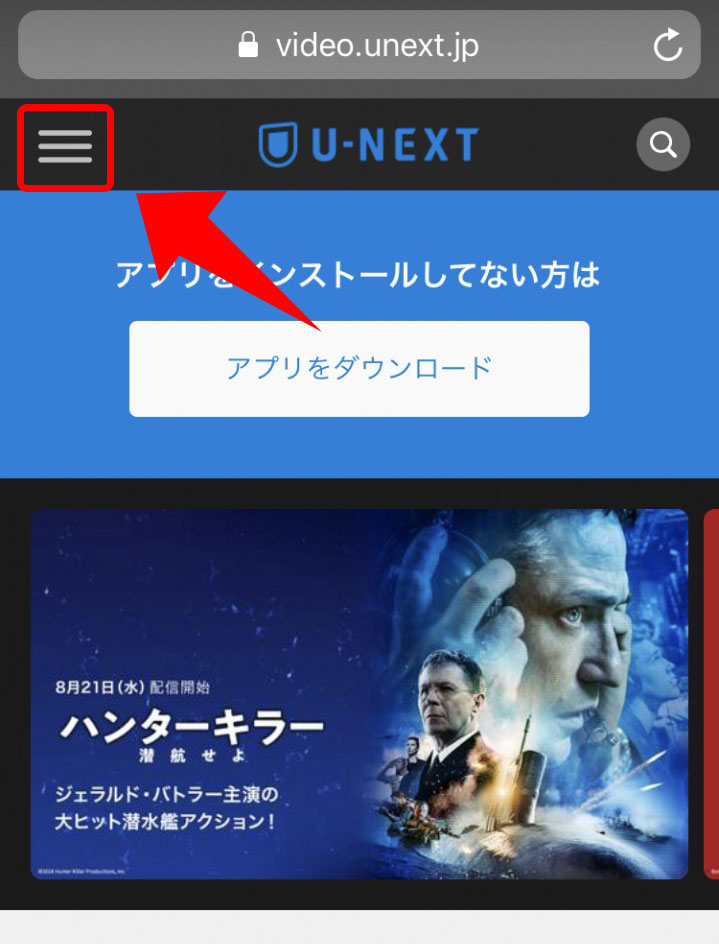
↓メニュー画面が開いたら、続けて「アカウント」を押します。
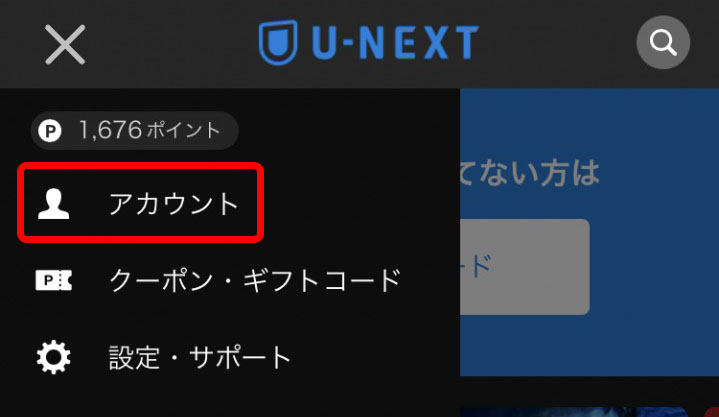
↓アカウント画面内に「ファミリーアカウント」という項目があるのでこれを選択しましょう。
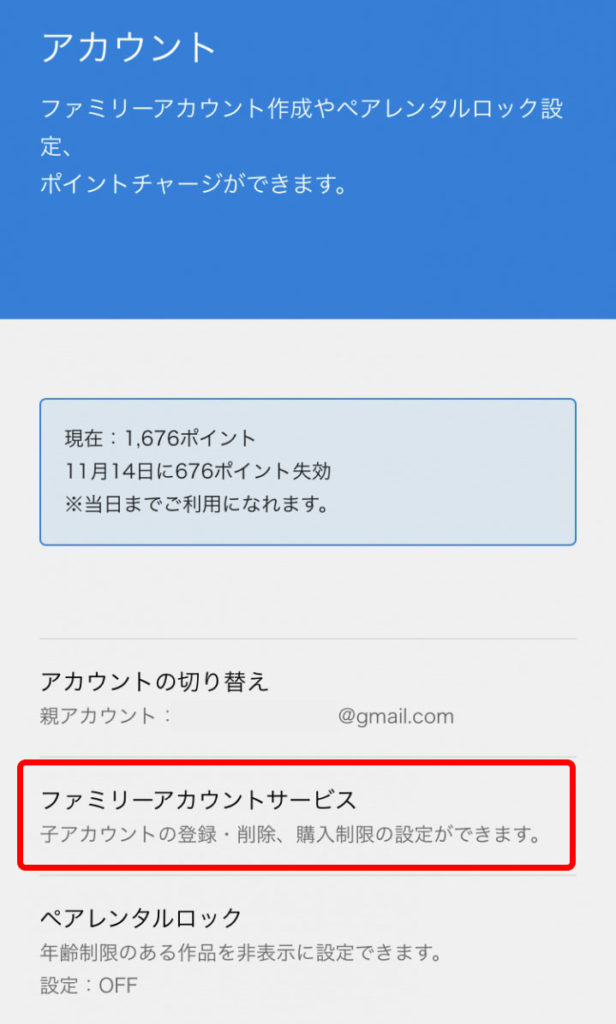
↓ファミリーアカウントの設定画面に移りました。ラインで簡単登録という表示があり、そのすぐ下に「LINEを起動」ボタンがあるのでこれを押しましょう。

↓LINEで開きますか?というが確認画面が出るので「開く」を選択します。

↓アプリのLINEが立ち上がるので、いつも通りログインすると下のような画面が表示されます。
①これから子アカウントを設定する人を選択して、②右上にある「送信」をクリックしましょう。
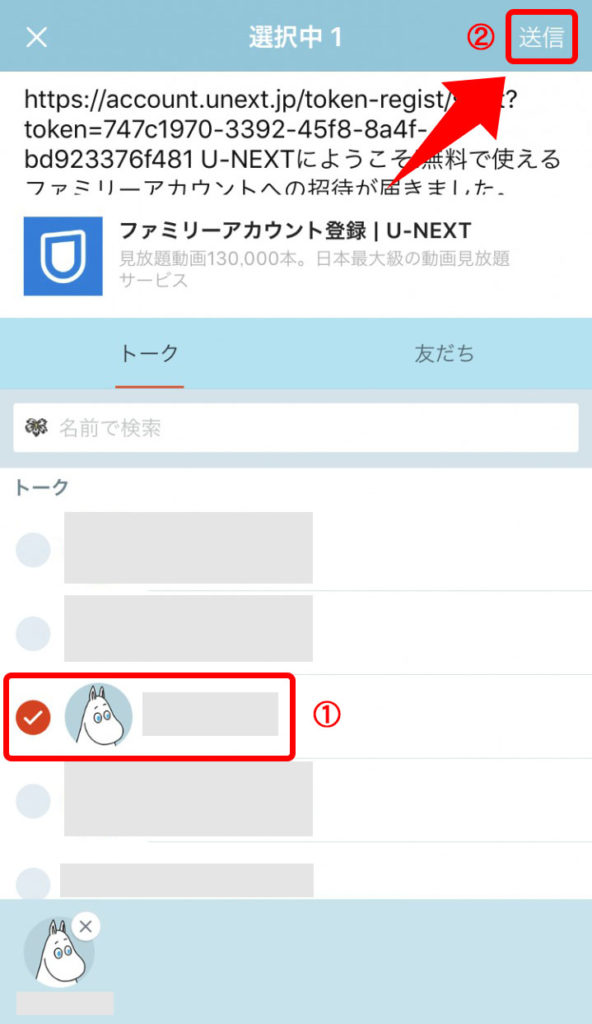

↓招待コードを送信するとLINEのトークルームに「U-NEXTへようこそ!~」というメッセージが届きます。
メッセージ内にある長いリンク(↓画像の赤枠部分)をクリックすると登録画面に移ることができます。
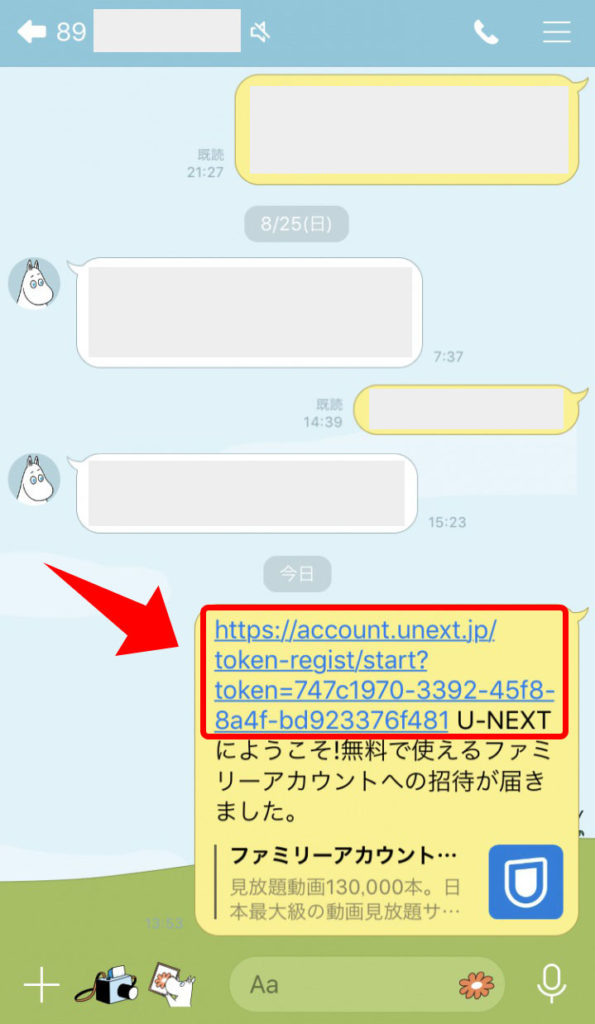

ファミリーアカウントを登録する
↓先程の続きでリンクを押すとファミリーアカウントの登録画面が開きます。ここまで来たら後はメールアドレスとパスワードを入力するだけ!
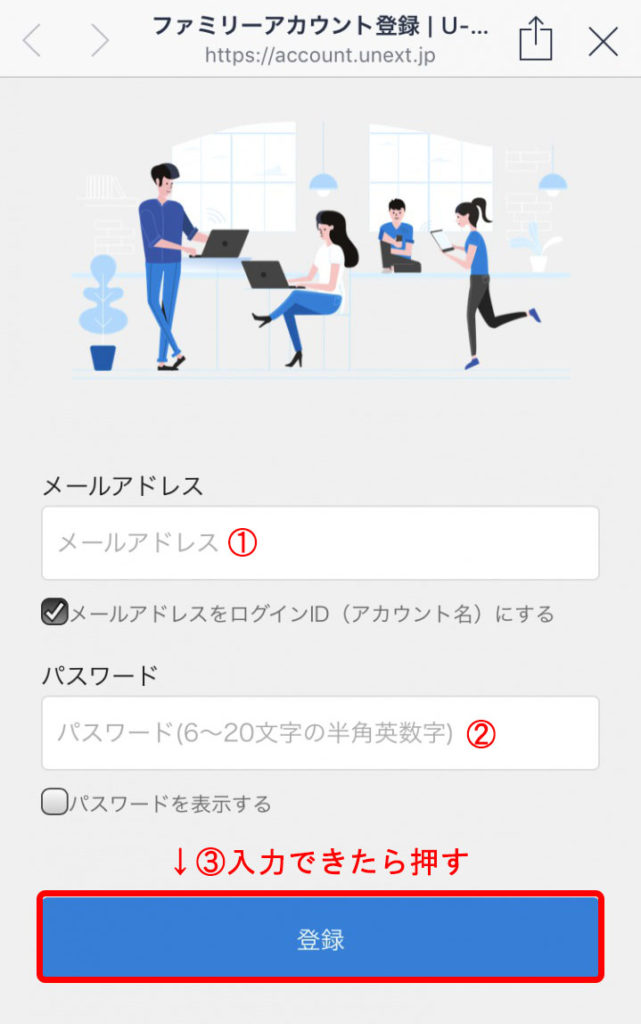
①メールアドレス、②パスワードを入力したら、③の「登録」ボタンをタップして登録完了です。
もし、メールアドレスではなく自分で決めたIDを使用したい場合は、入力画面の下にある「メールアドレスをログインID(アカウント名)にする」からチェックを外せばOK!
ちなみに「LINEで簡単登録」で子アカウントを追加した場合は、購入制限は自動的にポイントの「購入を許可しない」に設定されます。
「登録の支払い方法(クレジットカード、キャリア決済など)での購入を許可」または「ポイント利用のみ可」に変更する場合はブラウザのファミリーアカウントサービスから変更しましょう。
購入制限とは?
購入制限とは親アカウントが子アカウントに対して設定できる課金制限のことで、ファミリーアカウントの登録時に以下の3種類から選択することができます。
- 登録の支払い方法での購入を許可
- ポイントでの支払いを許可
- 購入を許可しない
簡単に言うと1ポイント1円のU-NEXTポイントを、子アカウントでも購入できるようにするかどうかの設定ですね。
| 購入制限の種類 | 内容 |
| 登録の支払い方法での購入を許可 | ポイントの購入のために、クレジット決済、キャリア(携帯)決済が使用できる。ポイント払いOK |
| ポイントでの支払いを許可 | ポイント払いのみ許可 |
| 購入を許可しない | ポイント購入、ポイント払いどちらも不可 |
ブラウザでは子アカウント新規登録時に購入制限をどの種類にするか選択できるのですが、LINEで登録した場合は自動的に「購入を許可しない」が指定されます。

まとめ
LINEを使用してファミリーアカウントを登録する手順についての解説でした!
契約者とこれからアカウントを追加する人が一緒に住んでいる場合なら、追加対象者本人に希望のメールアドレス・パスワードを入力してもらえますが、離れて暮らしている場合そうはいかないですよね。
でもLINEを使えば1ページ内で設定が完了するので、とっても簡単に登録してもらうことができます!
登録したいメルアドやパスワードをメールなどで教えてもらい、契約者が設定するというのもアリですが、お互いのプライバシーが気になるようであればLINEで本人に登録してもらうのがおススメです。
♦ブラウザでファミリーアカウントを登録する手順はこちら↓
★登録方法についてはこの記事の下の方で紹介しています!
U-NEXTに登録する方法。3分で登録完了!しかも初回登録は31日間無料。
★登録後の解約方法はこちら(U-NEXTの公式ページ)へどうぞ。
【U-NEXTのまとめ】




















