動画サービスのHuluでは1つのアカウントにつき、最大6つのプロフィールを作成することができます。
簡単に作れてしまいますが暗証番号によるロック機能が付いているので、プライバシー管理はバッチリ!家族や親しい人とHuluを共有したい時には是非利用したい機能です。
そこで今回はこのHuluでプロフィールを追加する方法について紹介していきます。

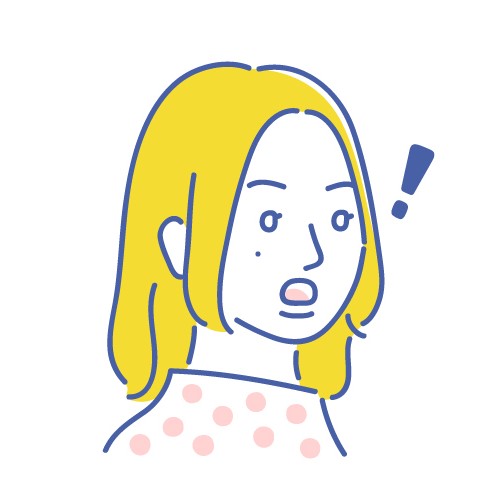
♦Huluアプリからプロフィールの登録を行う場合はこちら↓
Huluでプロフィールを追加する方法!【スマホ版】図解でかんたんすぐに登録♪
目次
Huluのプロフィールを追加する手順
この記事ではパソコンの画面を使用してを解説を行いますが、スマホ&タブレットでの手順も同様です。
①「プロフィール設定」から追加する時の、大まかな進め方は以下の通りになります。
- Huluのトップページからメニューにある「プロフィール設定」を選択する
- 「プロフィール設定」のページ内の「+プロフィールを追加する」をクリック
- 詳細設定画面が表示されるので必要箇所を選択・入力する
- 保存を押して完了
①の方法の方が簡単で、実際に進めてみると3分~5分ほどで新しいプロフィールを1つ作成できてしまいます。

Huluのプロフィールを追加する:①プロフィール設定から追加
↓Huluトップページを開いたら右上にあるアイコンの上にマウスを乗せます。

↓メニューが開いたら、「プロフィール設定」をクリックします。

↓プロフィール設定の画面が開きました。
ページ内に「+プロフィールを追加する」というボタンがあるので、これを押しましょう。

↓同ページ内に下の画像のようなプロフィール登録画面が表示されるので、①~⑤を設定し最後に⑥「保存」を押します。
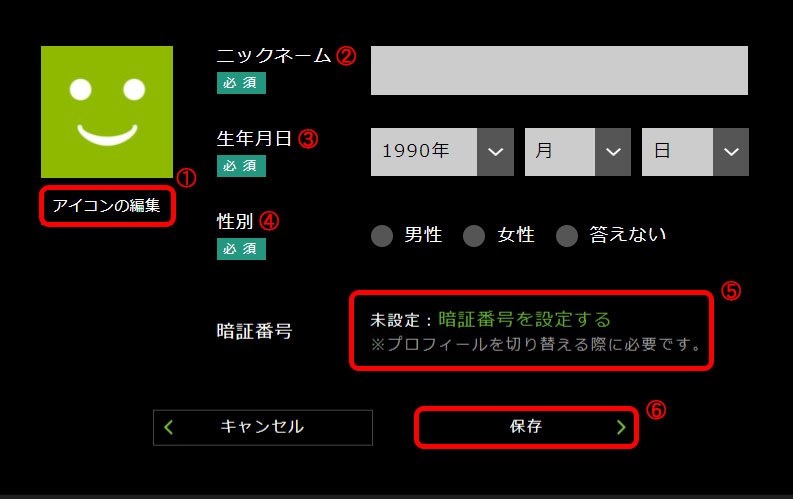
- アイコンの編集
- 好きなニックネームを入力
- 生年月日
- 性別
- 暗証番号(後述します)
↓①「アイコンの編集」ではHuluで用意されているアイコンの中から好きなものを選択し設定することが可能です!
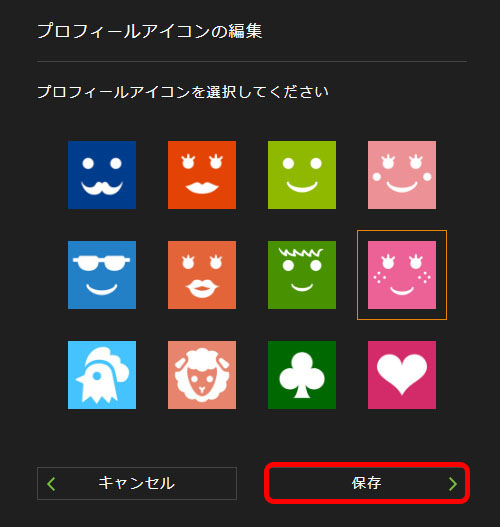
↓暗証番号を設定する場合は⑥「暗証番号を設定する」を押すことで入力画面が表示されるようになるので、そちらに4桁の数字を入力して番号を設定します。

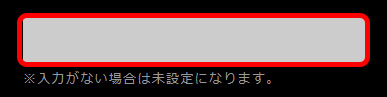
ここで暗証番号を設定すると、作成中のプロフィールにロックをかけることができます。
設定後はプロフィールの切り替え時などに、毎回暗証番号の入力が必要になります。

↓プロフィール詳細を入力し「保存」をクリックすると、すぐに新しいプロフィールが追加されます。これで設定完了!
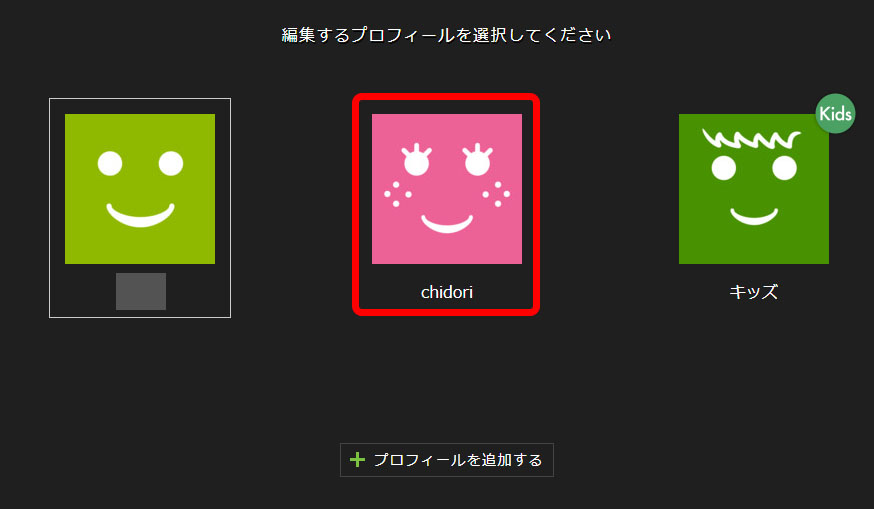
Huluのプロフィールを追加する:②プロフィール一括管理から追加
ここからはアカウント詳細内にある「プロフィール一括管理」からプロフィールを追加する方法を紹介します。
- トップページのメニュー内から「アカウント」を選択する
- ログインパスワードを入力して「アカウント」のページに入る
- 「プロフィール一括管理」項目内にある「編集」をクリック
- 「プロフィール一括管理」のページ内の「+プロフィールを追加する」をクリック
- 詳細設定画面が表示されるので必要箇所を選択・入力する
- 保存を押して完了
2.の再ログイン作業を挟むだけで、先に紹介した①の方法と手順はあまり変わりません。

↓まずはHuluのトップページにあるアイコンの上にマウスを乗せ、メニューを表示させましょう。

↓メニュー選択画面の中に「アカウント」があるので、こちらをクリックします。

↓アカウント情報のページに入る場合は、再度確認作業が必要になります。
ログインパスワードを入力する箇所があるので、入力しすぐ横にある「進む」をクリックします。
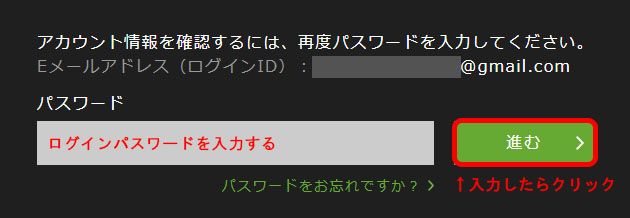
↓「アカウント」の契約情報ページ内、左下に「プロフィール一括管理」という項目があるので、そのなかの「編集」を押しましょう。
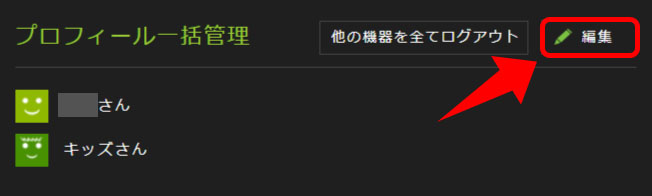
↓プロフィール一括管理のページが開きました。
アイコンの下に「+プロフィールの追加」ボタンがあるのでまずはこちらをクリックします。
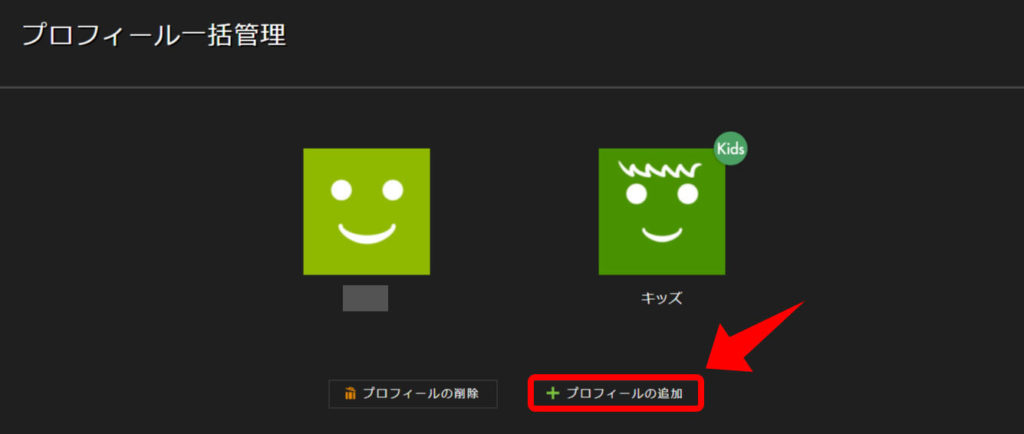
↓同ページ内に下の画像のようなプロフィール登録画面が表示されるので、①~⑤を設定し最後に⑥「保存」を押します。
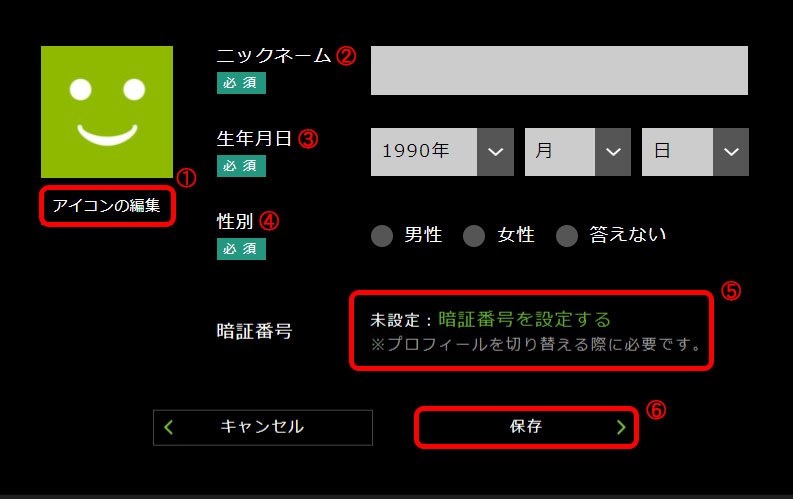
- アイコンの編集
- 好きなニックネームを入力
- 生年月日
- 性別
- 暗証番号(後述します)
↓①「アイコンの編集」ではHuluで用意されているアイコンの中から好きなものを選択し設定することが可能です!
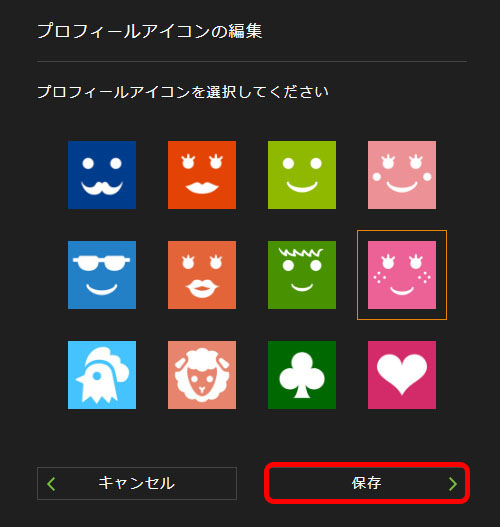
↓暗証番号を設定する場合は⑥「暗証番号を設定する」を押すことで入力画面が表示されるようになるので、そちらに4桁の数字を入力して番号を設定します。

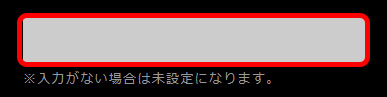
暗証番号を設定すると、作成中のプロフィールにロックをかけることができます。
設定後はプロフィールの切り替え時などに毎回暗証番号の入力が必要になりますが、誰かとHuluを共有したい時はコチラも入力すると良いでしょう。

↓新プロフィールの登録が完了しました。これで作業は終わりです。
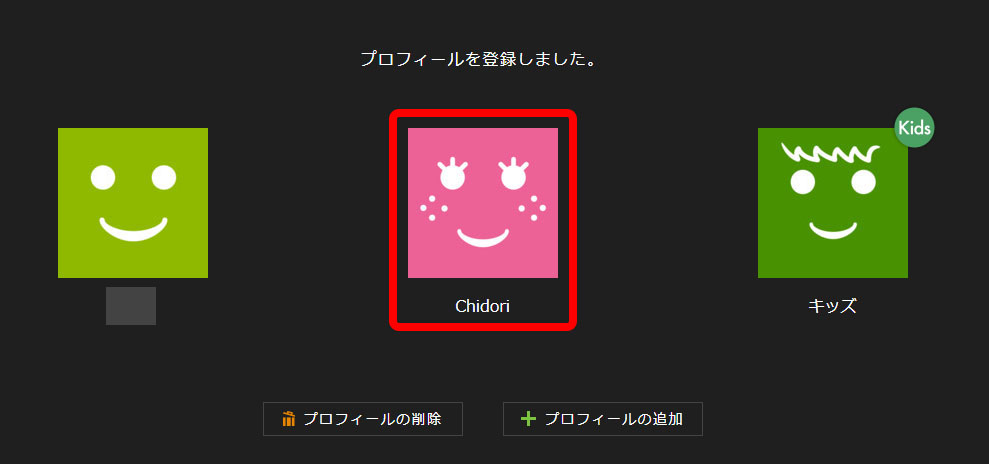
なお、プロフィールの削除時ははこの「プロフィール一元管理」の画面から作業を行います。

♦プロフィール削除の手順はコチラで紹介しています↓
暗証番号を後から追加する場合の設定方法
既に書いた通り、プロフィールの暗証番号は後からでも追加・変更ができます。
もちろん未設定に戻すこともできるので、使いづらいと感じたらスグに修正が可能!

暗証番号を後から設定する場合
↓トップページのメニューから「プロフィールの設定」を選択し、ページ内で暗証番号を設定したいプロフィール(アイコン画像)をクリックします。
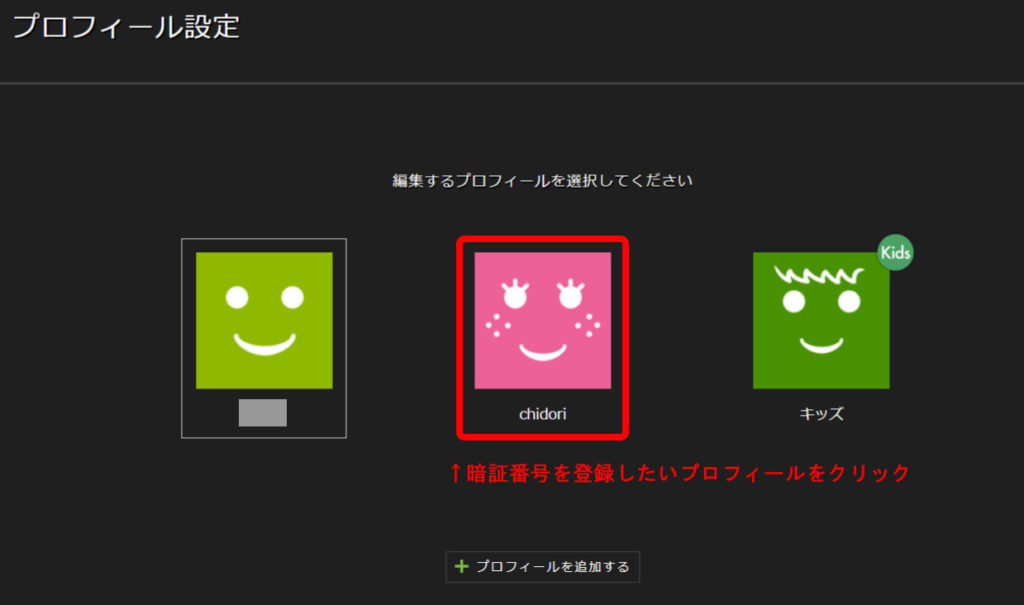
↓「プロフィール編集」という画面が開くので、その中にある「暗証番号を設定する」というリンクをクリック。
暗証番号の入力画面が表示されるので、お好きな4桁の数字を入力します。入力後は必ず「保存」を押しましょう。
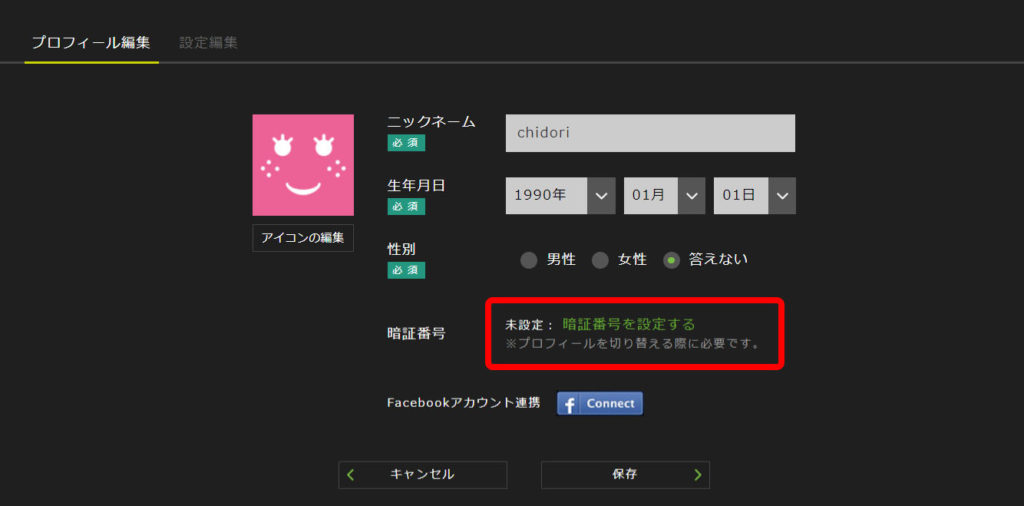

↓ちなみに、暗証番号を設定するとアイコンの右上に鍵のマークが付きます。
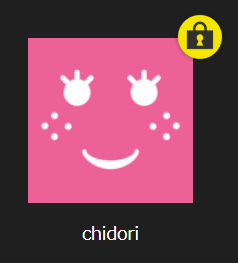
暗証番号を未設定に戻す場合
暗証番号を未設定に戻す場合は、すぐ上の《暗証番号を後から追加する場合》を参考に「プロフィール編集」の画面を開きます。
↓暗証番号を設定していれば「設定済み」になっているハズです。
横にある「暗証番号を変更する」のリンクをクリックして入力画面を表示させましょう。

↓入力画面が開いたら特に入力はせず、そのまま下にある「保存」をクリック。これで暗証番号が未入力の状態に戻ります!

まとめ
今回はパソコンのブラウザでHuluのプロフィールを追加する手順を紹介しました。
Huluでプロフィールを追加する場合はメニュー内にある「プロフィール設定」、またはアカウント設定内にある「プロフィール一括管理」内で作成作業を行います。
また、暗証番号を設定することで各プロフィールにログインをかけることも可能です。
ただしプロフィール切り替えやプロフィール設定を行うときに、毎回暗証番号を入力しなければいけなくなるので、個人で使用する場合は特に設定の必要はありません。

\ Huluに登録してみよう! /
【Huluについてのまとめ】





















①「プロフィール設定」から追加する方法
②「プロフィール一括管理」から追加する方法