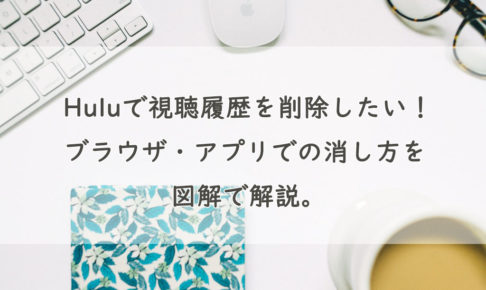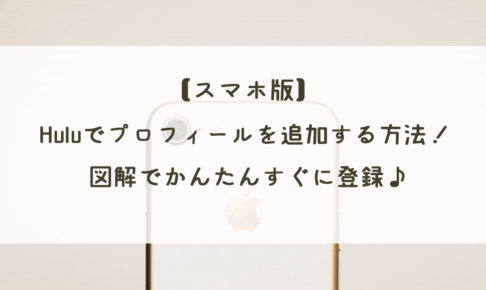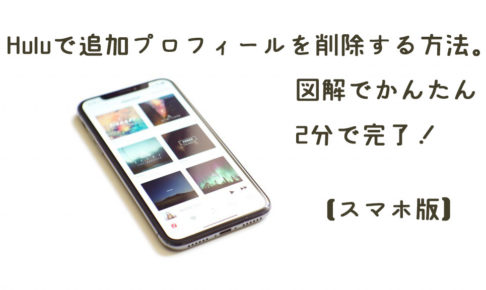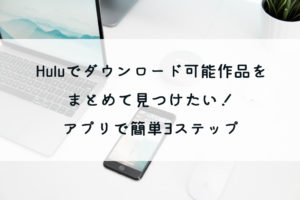今回はHuluのログイン方法についての紹介です!
難しい作業ではありませんが、ログインそのものはコンテンツの利用にあたり、ある意味一番大事なコトですよね。
新しい機器で初めてログインするときなどに、こちらで紹介している画像が参考になればと思います。
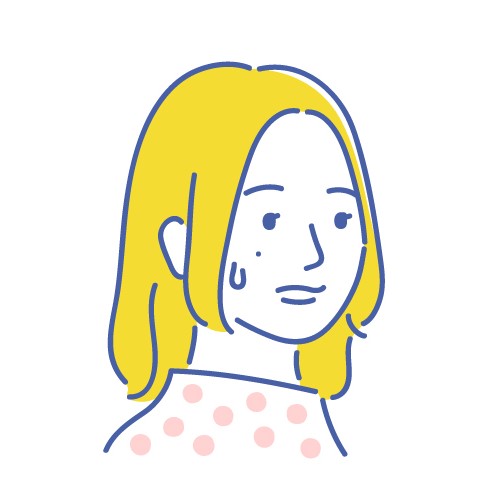

目次
Huluにログインする手順について
Huluにログインするとき必要な情報は登録時のメールアドレスとパスワードです。
パソコン・アプリ・スマホ&タブレット(ブラウザ)それぞれの流れはだいたい一緒で、
- トップページからログイン画面に移る
- メールアドレスとパスワードを入れてログイン
- プロフィールの選択
現在契約していなくても過去にHuluに登録したことがあれば、メールアドレスとパスワードを入力することでログインが可能です。
複数の機器で同時にログインできるのは何台まで?
Huluをログインするとき、台数に制限はありません。
インターネットにつながる環境さえあれば、どこでも何台でもHuluへのログインが可能です。

ただし動画を視聴できるのはログインしているうちの1台だけなので、1人が動画を見ている最中にもう1人が別の機器で動画を視聴するというコトはできないようです。
Huluにログインする手順:PCの場合
↓まずはHuluのトップページを開き右上にある「ログイン」をクリックします。

↓アカウント作成時に登録したメールアドレスを入力してログインする場合は、下の画面の左側にある①入力箇所にメールアドレスとパスワードを入れて、②の「ログイン」をクリックします。
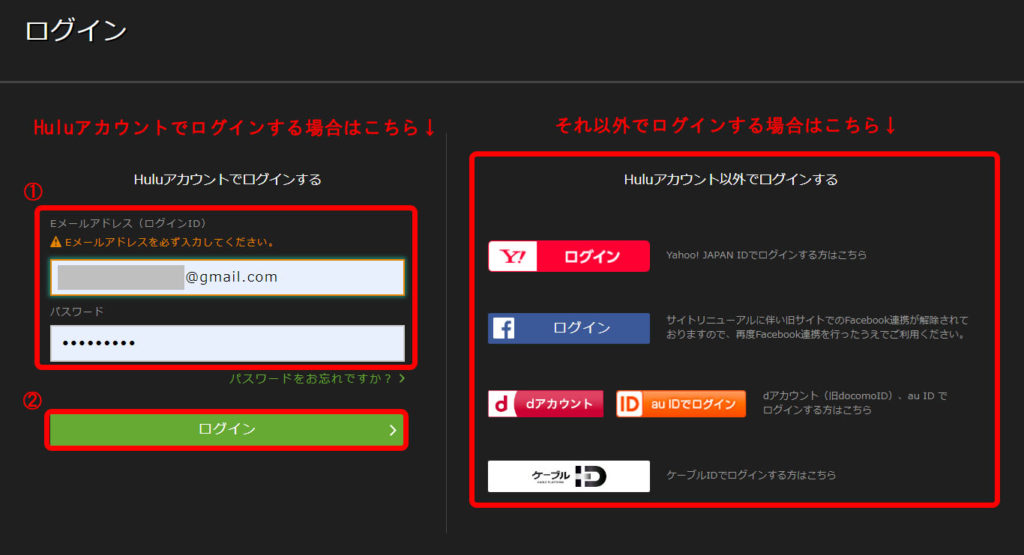
パソコンの場合は上記以外にも、下のいずれかでログインすることができるので、該当のアカウント・IDを持っている場合は画面の右側から選んで専用のログイン画面に移ります。
- Yahoo!アカウント
- Facebookアカウント
- dアカウント(ドコモ)
- au IDケーブルID
↓正常にログインができると、プロフィールの選択画面に移ります。
使用したいプロフィールをクリックしましょう。(後でメニュー画面から変更可能です)
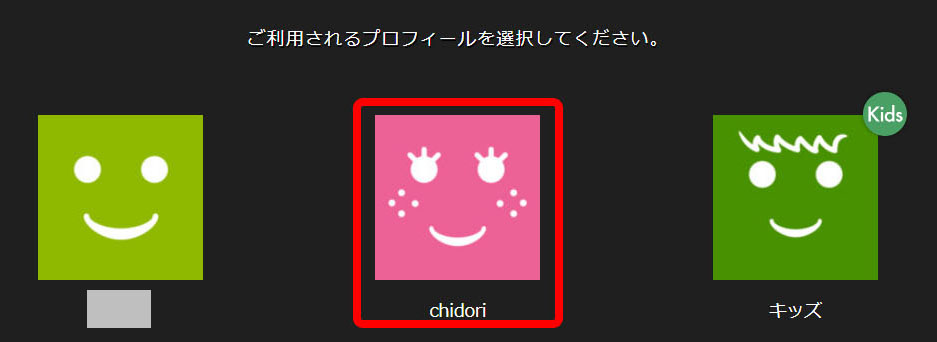
↓ログイン後のトップページが表示されました!
Huluの動画はすべて見放題なので、トップページや画面上の方にある分類から見たい動画を探して視聴することができます。

Huluにログインする手順:アプリの場合
↓初めにHuluのアプリを立ち上げ、トップページを表示させます。
ページの下部分にアカウント作成時に登録したメールアドレスとパスワードを入力する箇所があるので、この2つを入力し、すぐ下にある「ログイン」を押します。
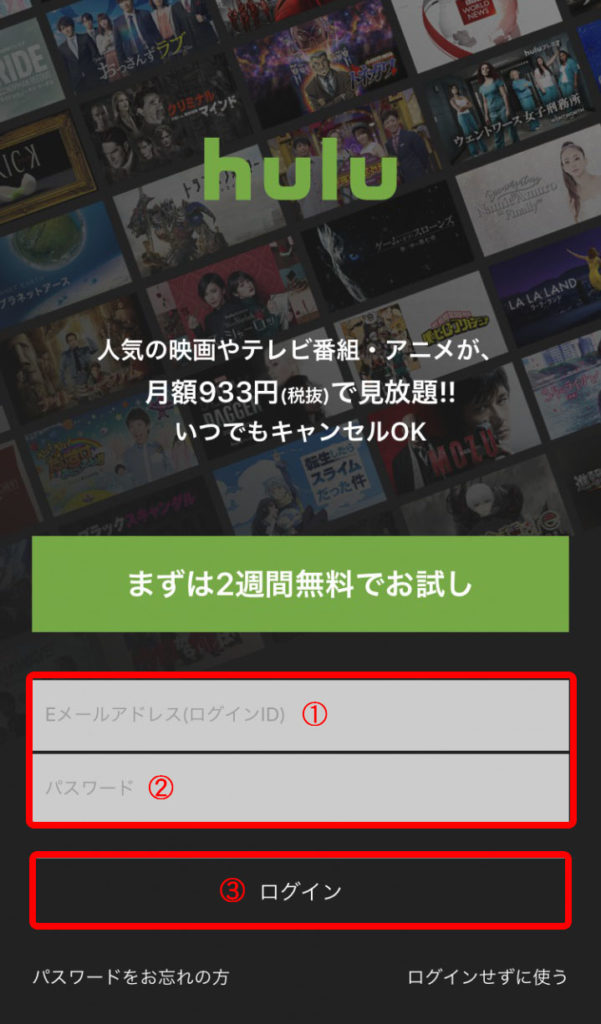
↓問題なくログインできるとプロフィールの選択画面が表示されるので、使用したいプロフィールを選んでタップします。
このプロフィールは後から変更可能です。
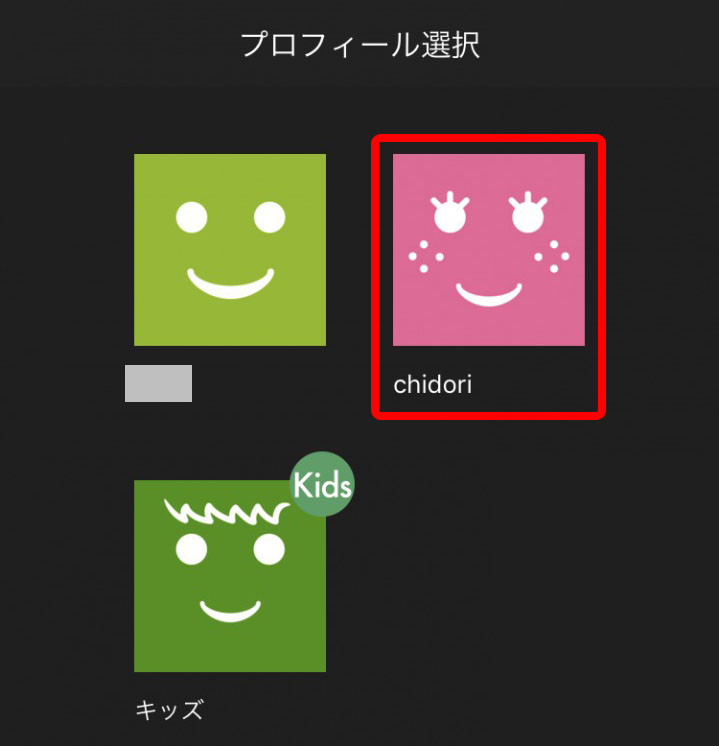
↓ログイン後のトップページが表示されました。これでログイン作業はおしまいです。
トップページをスクロール、または右上にあるメニューから見たい動画を探して視聴しましょう。
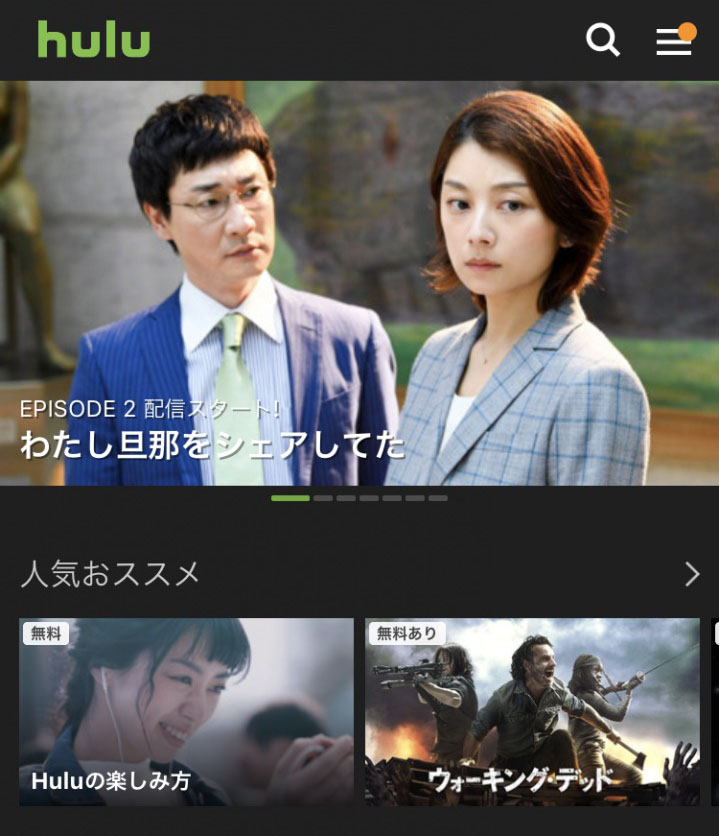
↓ちなみに、はじめのログイン画面右下にある「ログインせずに使う」という項目をタップすることもできます。
その場合もログイン後と同じ画面が見れるようになるので、見たい動画を検索することができるようになります。
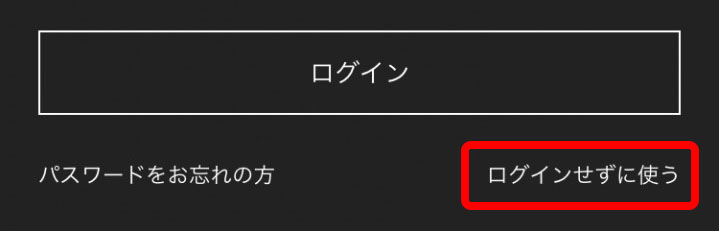
↓ただしログインせずに動画を見ようとすると、下のようなメッセージが表示されます。
動画の視聴ができるのはHuluのアカウントを持っていて、現在契約中の方のみなのでログインしてから動画を見るようにしましょう。
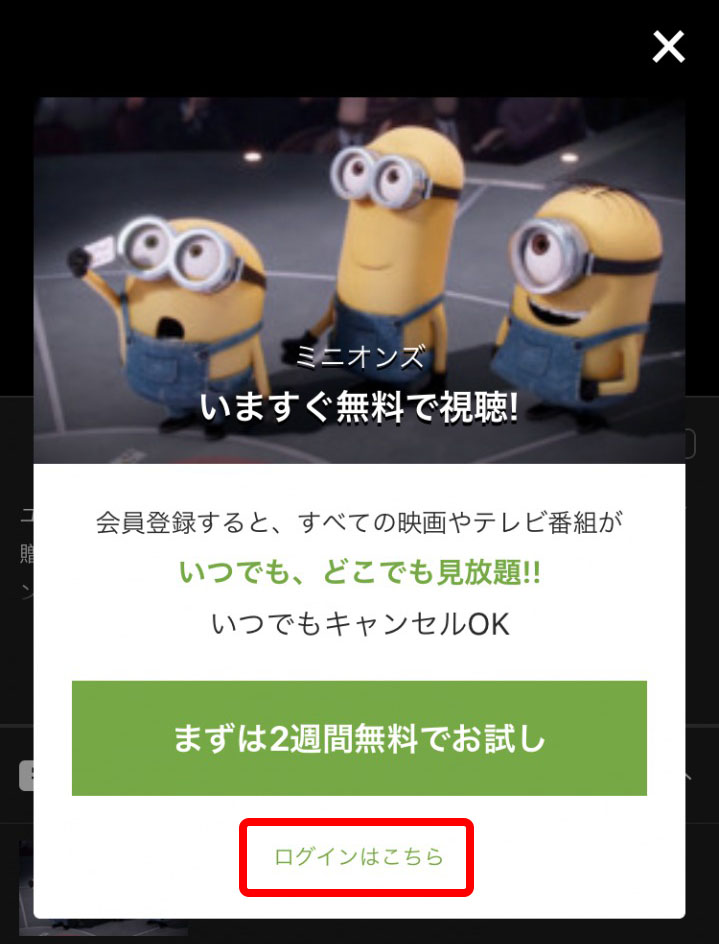
Huluにログインする手順:スマホ・タブレットのブラウザの場合
↓safariなどのブラウザからHuluのトップページを開き、まず画面内にある「ログイン」をクリックします。
トップページには「ログイン」が3か所ありますがどれでも大丈夫です!
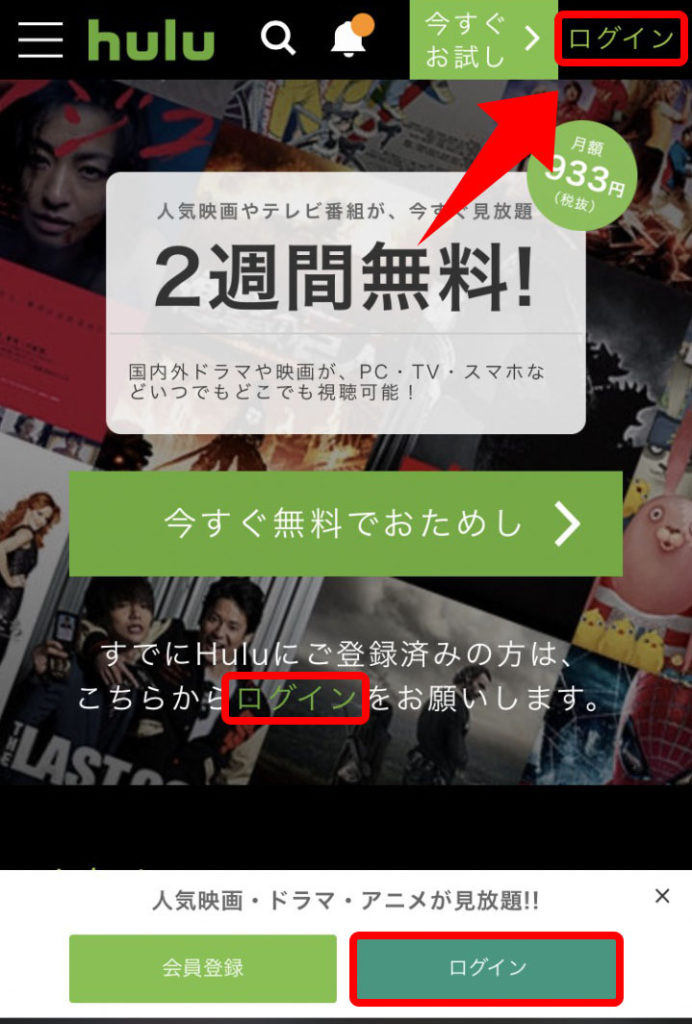
↓ログイン画面が開きました。
Huluのアカウント作成時に登録したメールアドレスとパスワードを入力し、下にある「ログイン」をタップします。
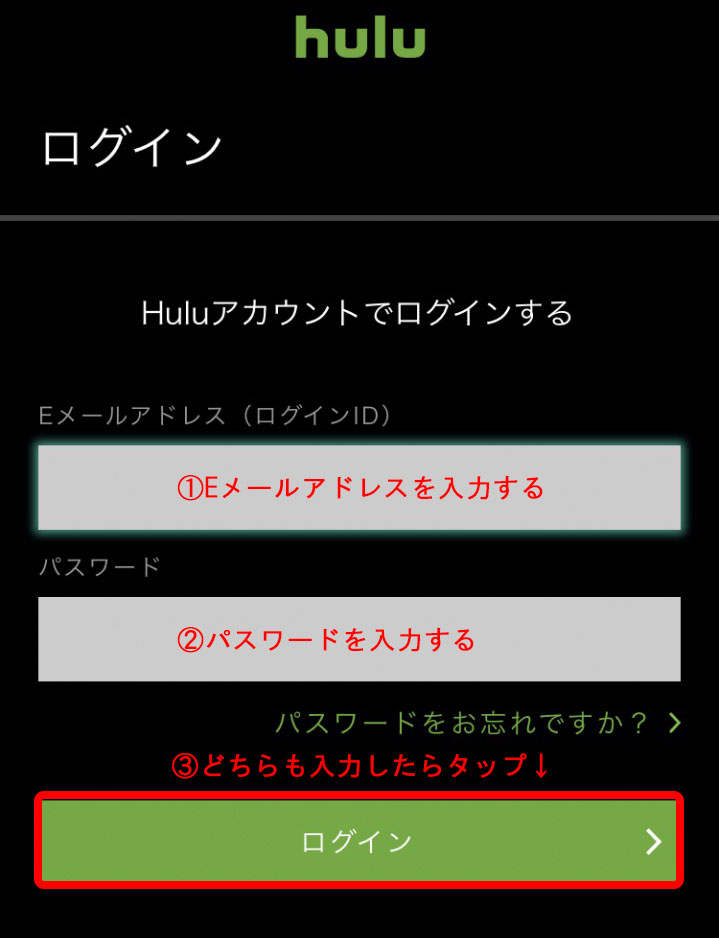
↓ログイン後のトップページに移りました。これでログイン作業は完了です!
画面をスクロール、または左上にあるメニューから好きなジャンルを選んで動画を視聴することができます。
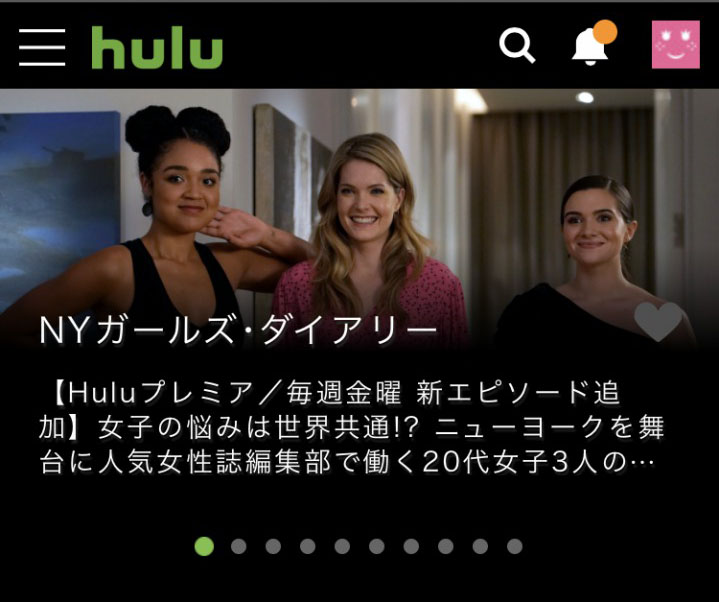
Huluにログインするとできるようになること


Huluにログインすると、具体的に下記の5つが利用できるようになります。
- 動画の視聴
- お気に入り・動画履歴の管理
- プロフィールの作成・削除
- 別の機器へのログイン・接続
- ダウンロード管理
動画の視聴
これをするためにHuluにログインするといっても過言ではないですね。
契約後は50000本以上の映画・ドラマ・リアルタイム配信の動画を視聴できるようになります。
お気に入り・視聴履歴の管理
ここで視聴した作品を再度再生したり、お気に入り・視聴履歴を整理したりすることができます。
パソコン・アプリ・テレビで見た作品はすべて履歴に保存されるので、別のパソコンで途中まで見た作品を後でアプリから視聴するというコトも可能です。
視聴履歴の削除方法はこちらから↓
プロフィールの作成・削除
Huluでは1つのアカウントにつき、最大6つまでプロフィールを作成できます。
家族ごとにプロフィールを作成するのも良いですし、プロフィールごとに視聴履歴が保存されるため、ジャンルごとに使い分けることもできそうです。
プロフィールの作成・削除はコチラから↓
別の機器への接続・ログイン
現在連携している機器の確認・解除ができます。
スマホやタブレットでHuluのアプリにログインすると自動的に接続(連携)されますが、テレビのHuluアプリにログインする時は、Huluのメニュー内にある「視聴機器への接続」のページで、アクティベーションコードを入力します。
ダウンロード管理
ダウンロードした作品(Huluアプリのみ)を削除することができます。
ダウンロードした作品は最大30日間保存されますが、その後は視聴できなくなります。(インターネットに接続していない環境の場合は48時間まで)
Huluアプリで動画をダウンロードをする方法はこちら↓

まとめ
今回はHuluへログイン方法とログイン時に使用できる台数についての解説でした。
やってみるとわかるのですが、Huluへのログイン手順はスグに覚えられます。

画像で色々と説明しましたが、実をいうとHuluでログインをする機会はそんなに多くありません。
というのもHuluは一度ログインすると、自動でログイン状態が保持される仕組みになっているためです。
♦ログアウトをする手順について↓
\ Huluに登録してみよう! /
【Huluについてのまとめ】