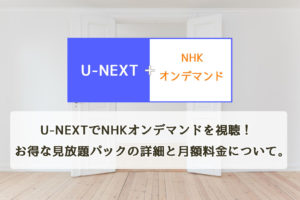どんなサイトでも会員登録したらまずやらなければいけないことは、そう「ログイン」ですね!
難しい作業ではないですが、ログインが終わらないと提供されているサービスを受けることができません。
この記事では動画サービス・U-NEXTにログインする方法について解説しています。
U-NEXTのコンテンツを視聴できるのはPCのブラウザとU-NEXTのアプリだけなので、①PC→②アプリ→③スマホ・タブレットの順番でログイン方法を紹介していきます。
アプリ・スマホ&タブレットのログイン手順が知りたい方は、目次から記事の後半に飛んでください。
目次
U-NEXTにログインする方法
U-NEXTにログインする際に必要な情報は、会員登録時に作成した登録ID(メールアドレスのこと)とパスワードです。
PC・アプリ・スマホ&タブレットのいずれの場合も作業の流れはだいたい一緒。
- トップページにアクセスする
- ページ内にある「ログイン」ボタンをクリックまたはタップ
- ログインIDとパスワードを入力→ログイン
一度覚えれば、いつでもすぐにできる作業なのでしっかり理解しましょう!
PCからU-NEXTにログインする手順
まずはPCからログインする場合の解説から始めます。
↓まずはU-NEXTのトップページにアクセスします。メニュー画面右上に「ログイン」ボタンがあるのでこれをクリックします。

↓こちらが拡大画像です。真ん中のボタンですね。

↓ログイン画面に入りました。ログインID・パスワード用の入力箇所があるので、ID(U-NEXTに登録したメールアドレス)とパスワードを入力します。
2つとも入力できたら、下にある「ログイン」ボタンをクリックします。
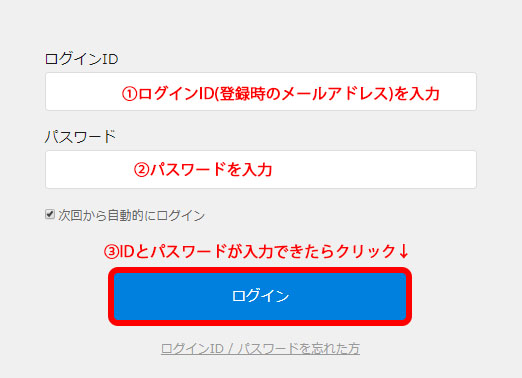
↓先ほど入力したログインIDとパスワードが間違っていなければ、そのままU-NEXTの会員ページに移ります。
これでログインは完了!U-NEXTのコンテンツが使用できるようになります。

U-NEXTアプリからログインする手順
ここからはスマホ・タブレット対応の、U-NEXTアプリでログインを行う方法について解説していきます。この記事ではスマホの画面を使用していますが、タブレットも同様なので確認してみてください。
会員登録後にU-NEXTのアプリを立ち上げると、トップページ画面が表示されるようになります。
↓トップページが表示されたら、上の方にある「ログイン」ボタンをタップ!
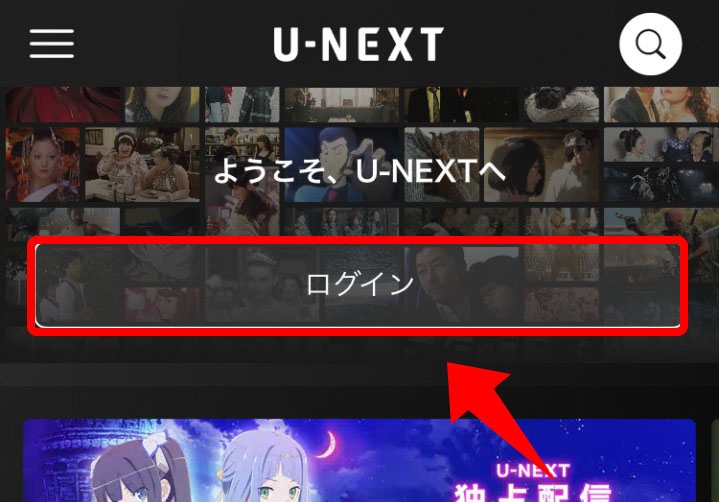
↓ログインに必要なログインIDとパスワードの入力画面が表示されました。
ID(登録したメールアドレス)とパスワードを入力できたら、下にある「ログイン」を押します。
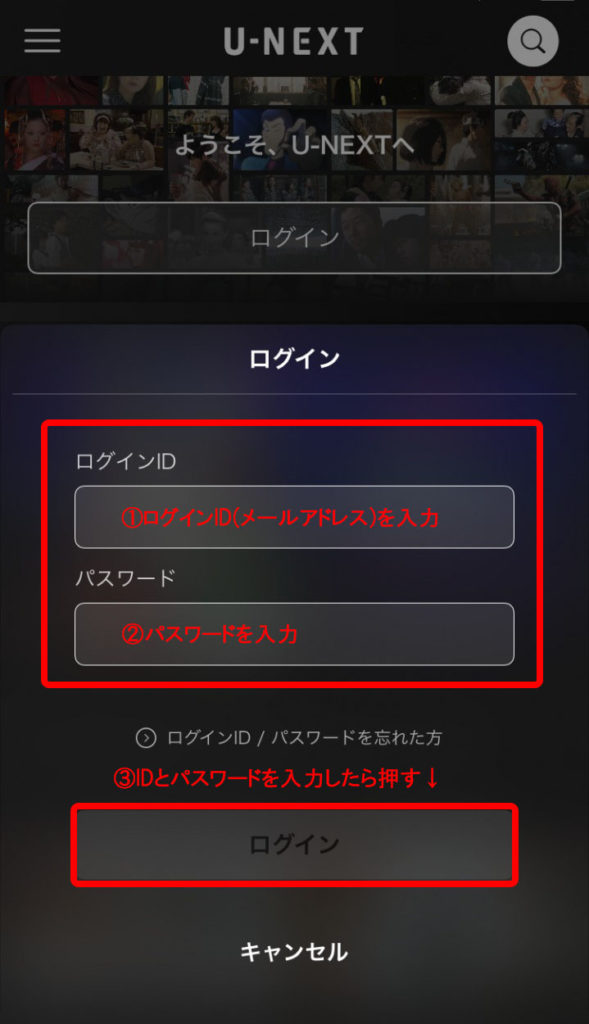
↓正しくログインできれば下のように「ログインしました」という表記が出るので、これでログイン完了です。
PC・アプリ・スマホ&タブレットでログインをした中では、アプリでのログイン作業が一番シンプルで分かりやすいです。

スマホ・タブレットからU-NEXTにログインする方法
スマホ・タブレットのブラウザからU-NEXTにログインする手順ですが、基本的にPCブラウザでのログイン時とさほど変わりません。
↓まずはブラウザでU-NEXTのトップページを開き、左上にあるメニューのアイコンを押します。
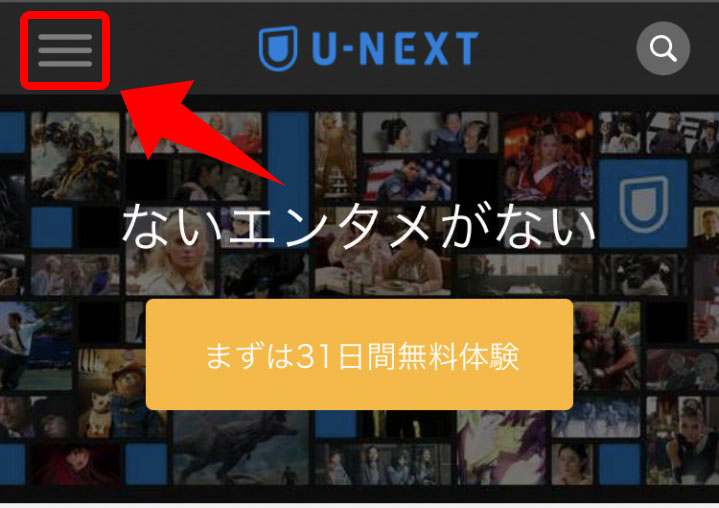
↓メニューが開いたら、上の方にある「ログイン」をクリックします。

↓ログイン画面が開きました。ログインIDとパスワードの入力箇所がるので、ログインID(登録しているメールアドレス)とパスワードを入力します。
どちらも記入したら、下にある「ログイン」のボタンをタップします。
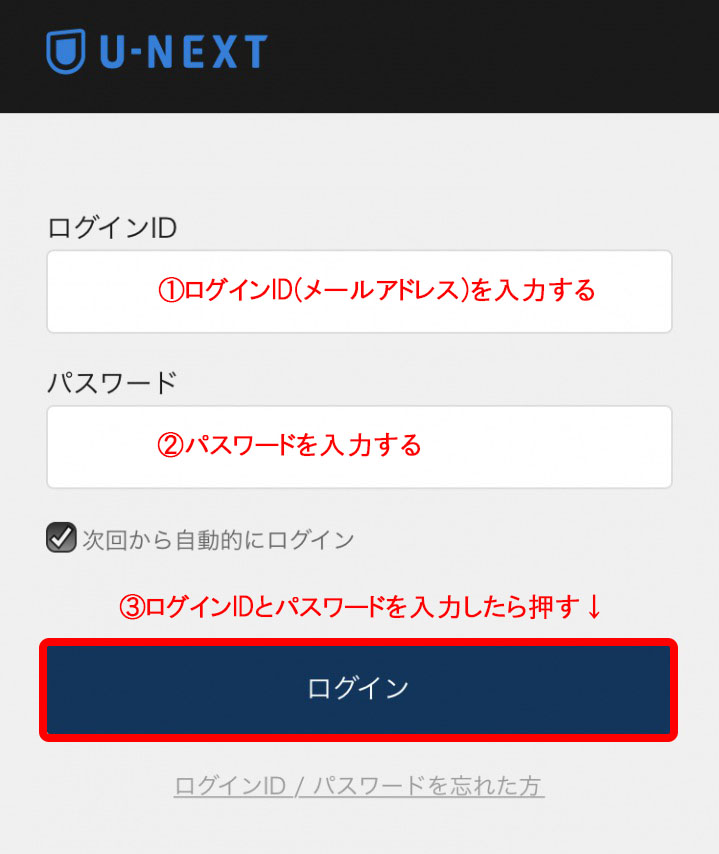
↓ログイン時に入力したIDとパスワードが正しければ、下のような会員ページに入ることができるはずです。
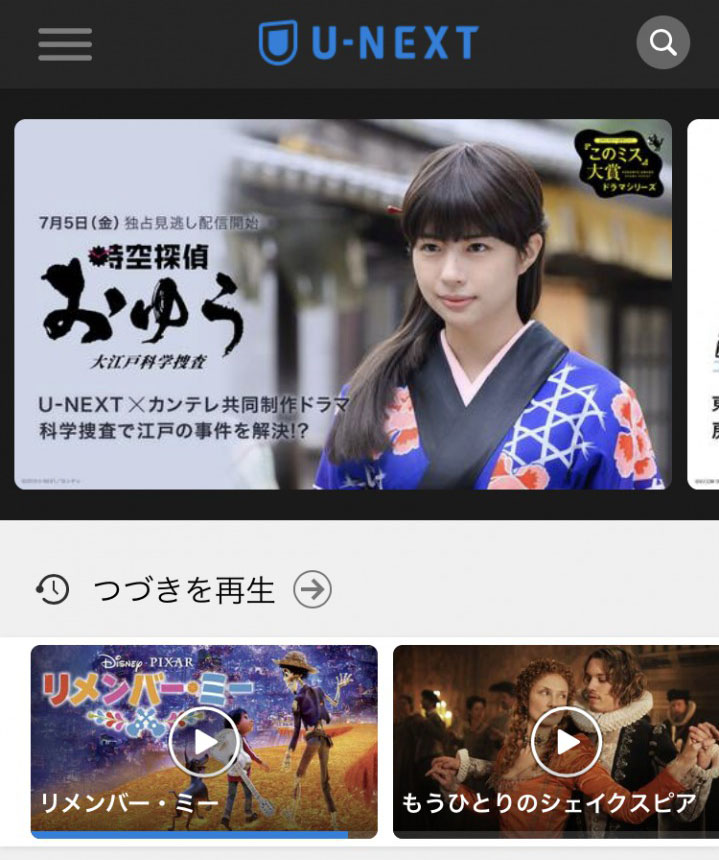
まとめ
PC・アプリ・スマホ&タブレットでU-NEXTにログインする方法についての解説でした。
それぞれ画面は違えどそこまで作業の手順は変わらないので、一番よく使用するデバイスのログイン方法だけ覚えておけば大丈夫です。
スマホ・タブレットのブラウザからログインする方法についても紹介しましたが、現状スマホとタブレットのブラウザからU-NEXTのコンテンツを視聴することはできません。
ただし、ペアレンタルロックやセキュリティコードの設定などブラウザでしかできない設定もあります。
詳細設定の変更時にはU-NEXTの公式ページにアクセス・ログインしてみてください。
♦ログアウトする方法こちらで紹介しています↓
♦ログインできない時の対処についてはこちら↓
★登録方法についてはこの記事の下の方で紹介しています!
U-NEXTに登録する方法。3分で登録完了!しかも初回登録は31日間無料。
★登録後の解約方法はこちら(U-NEXTの公式ページ)へどうぞ。
【U-NEXTのまとめ】