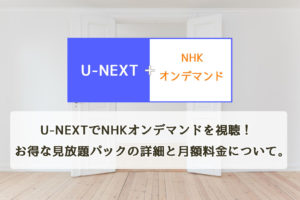U-NEXTで映画やドラマなどの動画、または本や雑誌を見ると視聴(閲覧)履歴が残り、トップページから一度見た作品をスグに再度再生することができます。
これ自体は便利な仕様なのですが、沢山の閲覧履歴が残っていると「整理したい」「見られたくない」など気になってくることもあると思います。
そこで今回はU-NEXTで動画の視聴履歴を消去する方法を紹介していきます。
「この作品の履歴だけ消したい」というピンポイントでの消去も可能なので、ぜひ活用してみてください。
目次
U-NEXTで動画、本・雑誌の視聴履歴を消去する手順
初めにU-NEXTのアプリで閲覧履歴を消す方法について記載していくので、ブラウザでの操作が知りたい方は下にある『U-NEXTのブラウザで閲覧履歴を消す』の項目へ移ってください。
U-NEXTのアプリで視聴履歴を消去する
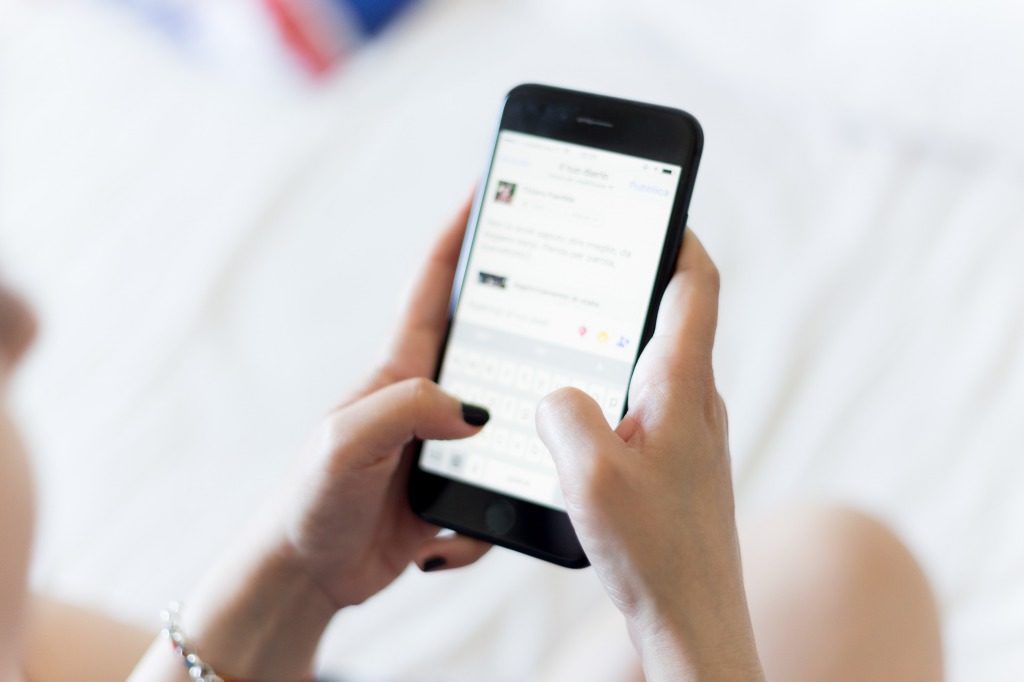
画像出典:unsplash/oleg-magni
ここではアプリで閲覧履歴を消去する方法について紹介します。
ブラウザでの手順もだいたい同じですが、①視聴履歴に入る→②履歴を消去という流れで作業を行います。
視聴履歴のページに入る
↓まずはアプリのホームにある「続きを再生」から視聴履歴の画面に入ります。
動画と本・雑誌と2種類の再生ボタンがありますが、視聴履歴の画面で切り替えられるので押すのはどちらでも構いません。
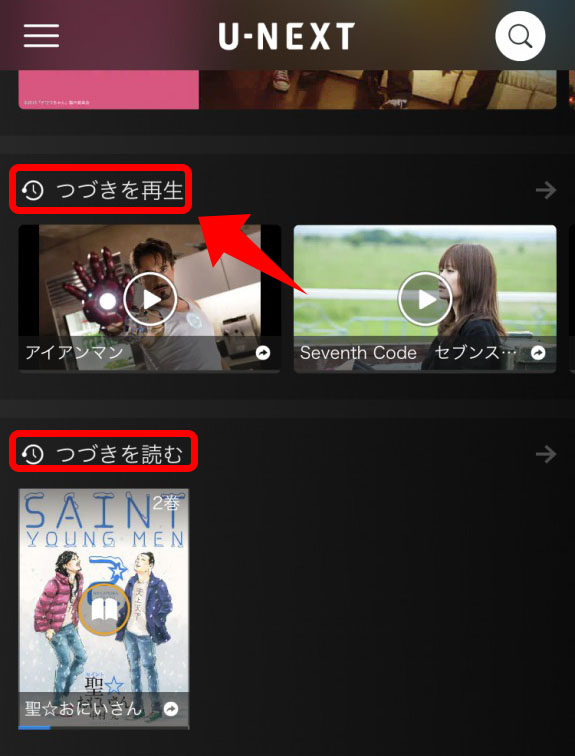
※閲覧履歴へはメニュー画面にある「閲覧履歴」からもアクセスできます。
履歴を消去する
↓視聴履歴の画面に入りました。まずは右上にある「編集」をクリックします。
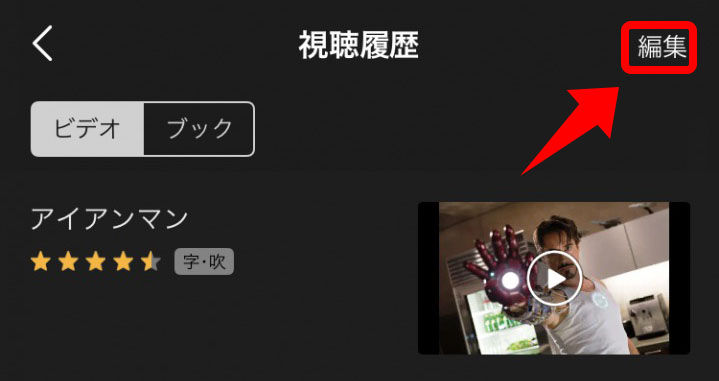
↓左端に「〇」が追加されました。
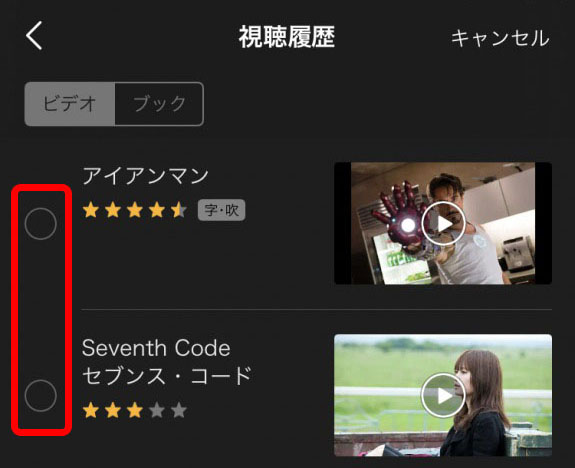
↓消去したいコンテンツを選択(複数選択も可能)します。
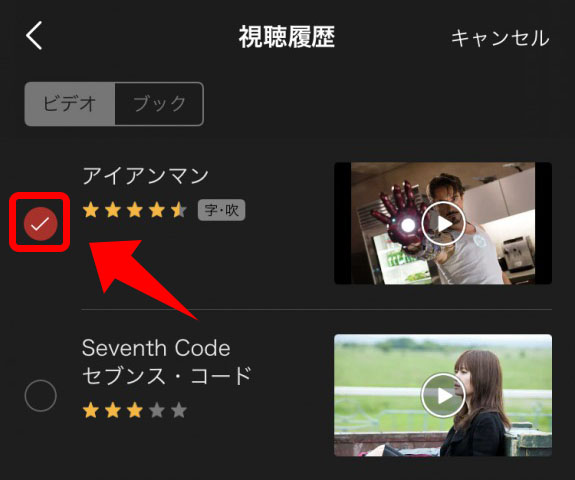
↓選択できたら画面の一番下に「削除」があるのでこちらをクリックします。
すべてのコンテンツを削除する場合は「すべて削除」を選択します。

↓選択した動画が削除されました。
本や雑誌を削除するときは「ビデオ・ブック」の「ブック」を選択して画面を切り替えます。
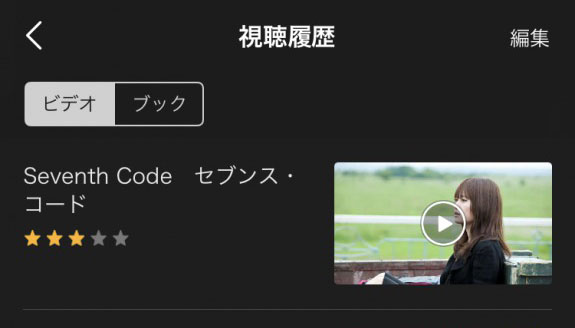
これで削除作業は完了です!
U-NEXTのブラウザで視聴履歴を消す
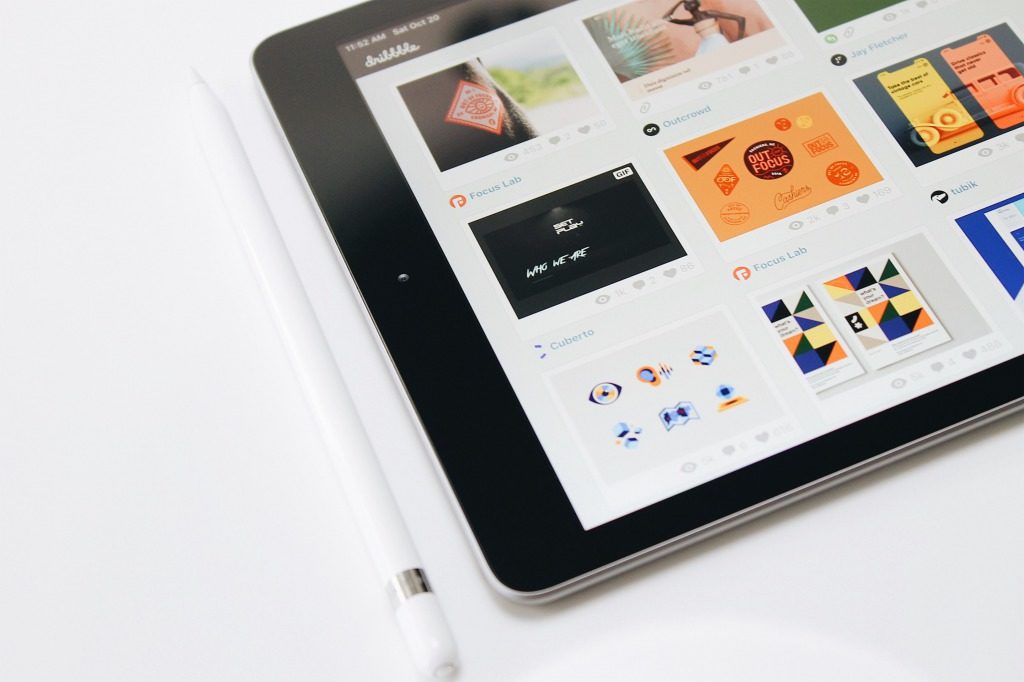
画像出典:unsplash/kerde-severin
ここからはブラウザで視聴履歴を消す方法について紹介します。
スマホ・タブレットのブラウザからはU-NEXTのコンテンツを見ることができませんが、アプリで見た履歴の削除は可能です。
この項目ではスマホの画像を使用していますが、追記でパソコンについても少し説明しています。
視聴履歴のページに入る
↓まずはU-NEXT公式にアクセス・ログインし、トップページから「つづきを再生」「続きを読む」またはメニューから「視聴履歴」クリックします。
(この記事では動画を削除するので「続きを再生」を押します)
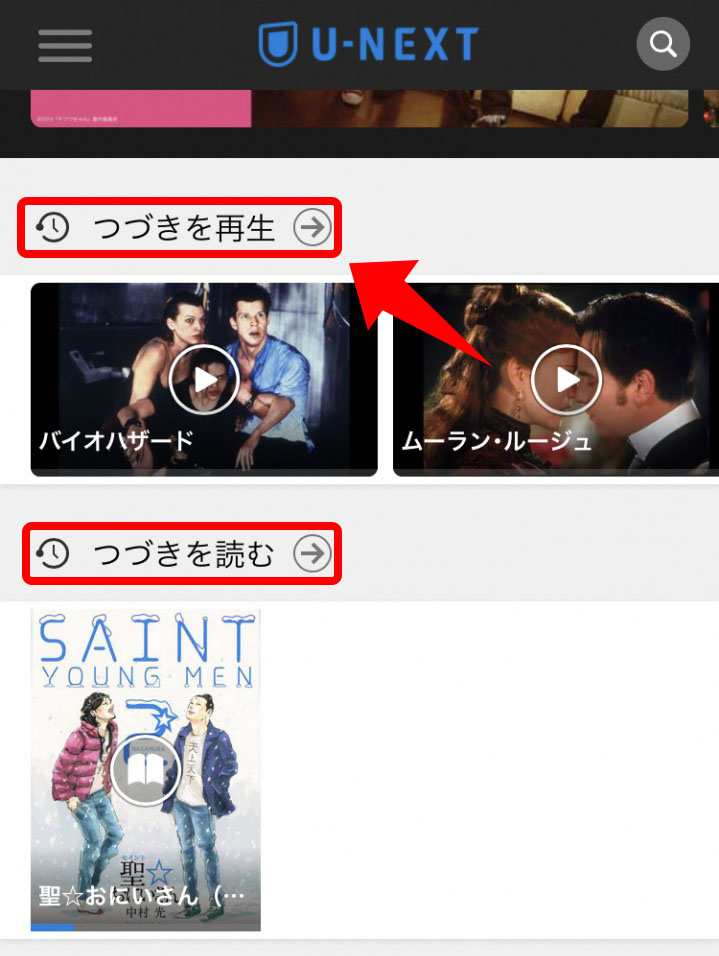
履歴を消去する
↓視聴履歴のページが開いたらまずは「全件削除」か「選択して削除」を押します。
こちらの記事では「選択して削除」の手順で説明を進めていきます。
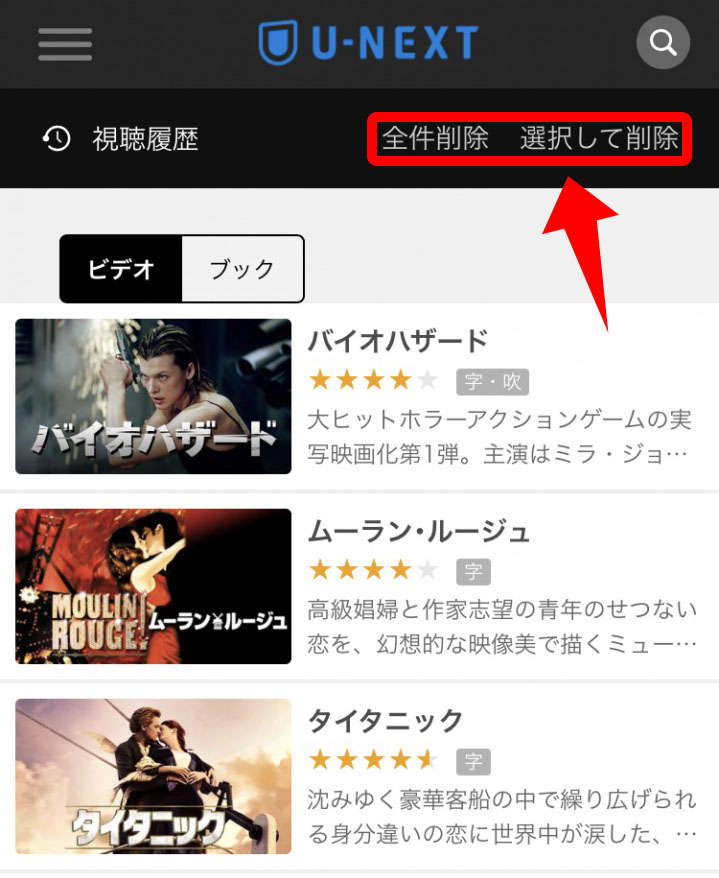
↓画像内に「〇」の表示が出て選択ができるようになるので、履歴から消したい動画(または本)を選択します。
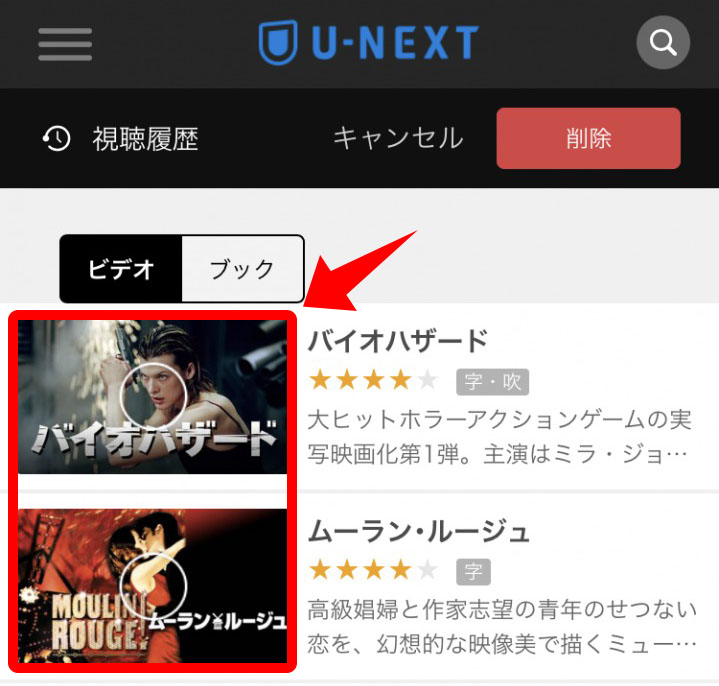
↓削除したい動画を選択(複数OK)したら画面下にある「消去」を押します。
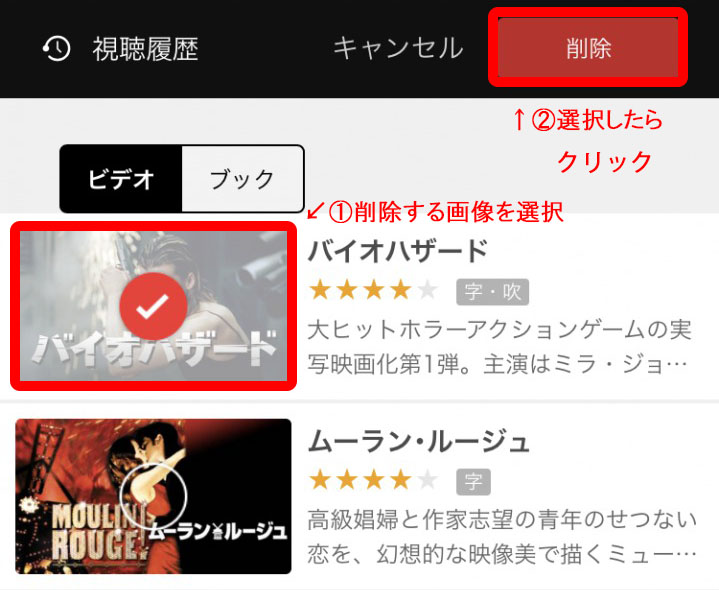
↓削除して大丈夫?という確認画面が表示されるので「削除」を選択して先に進みます。
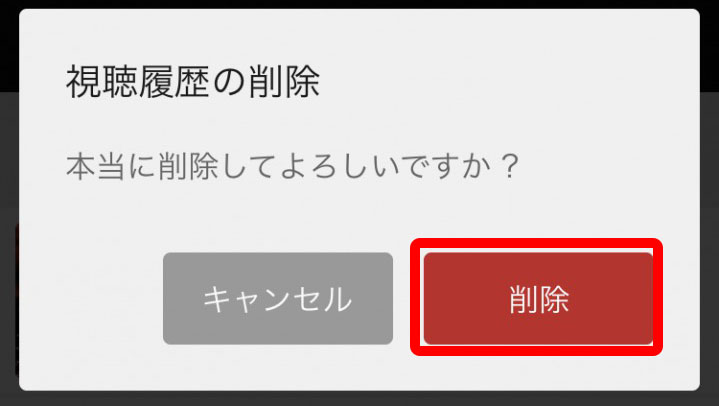
↓先ほど選択した動画の履歴が消えました!これで削除は完了。
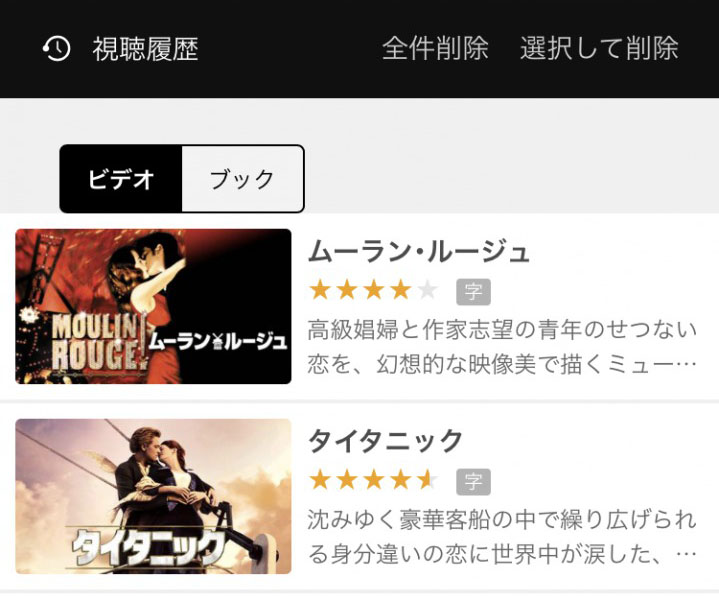
パソコンの場合
まずはログインし、メニューにある「視聴履歴」またはトップページにある「続きを見る」から視聴履歴に移ります。
↓メニューにある「視聴履歴」はこちら
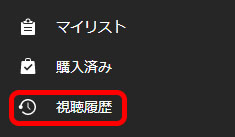
↓視聴履歴の画面へ移りました。
右上に「全権削除・選択して削除」の項目があるのでいずれかクリックします。
その後は先ほど記載したスマホでの操作と同じく、選択して削除また全削除を行います。

まとめ
U-NEXTのアプリ・ブラウザで作品の視聴履歴を消す手順について紹介しました。
アプリ・ブラウザ共にまずはトップページから視聴履歴に移り、そこで削除作業を行うというのが全体の流れです。また、すべての履歴を消す場合は「全件削除」で一括削除ができてしまいます。
ちなみに成人向け作品では、視聴履歴が残りません。また、コンテンツの保存期間は原則1年で、配信が終了したものはその時点で非表示になります。
結局のところ何もしなくてもほっとけば履歴は消えるわけですが、視聴履歴を整理したい時は削除機能が便利ですよね。
私も月1くらいですが、ごちゃごちゃしてきた視聴履歴を整理しています。
★登録方法についてはこの記事の下の方で紹介しています!
U-NEXTに登録する方法。3分で登録完了!しかも初回登録は31日間無料。
★登録後の解約方法はこちら(U-NEXTの公式ページ)へどうぞ。
【U-NEXTのまとめ】