結婚して姓が変わったとき、電話番号を変えたときにまずやる事といえば情報の更新。
U-NEXTでは初回契約時に登録した基本情報(カナ氏名・性別・生年月日・電話番号)が登録されていますが、後から簡単に変更することが可能です。(カナ氏名は変更できません)
今回はこの基本情報のほか、同じページにある住所情報の再設定方法について紹介していきます!

U-NEXTに登録中の基本情報/住所を変更・再登録する方法
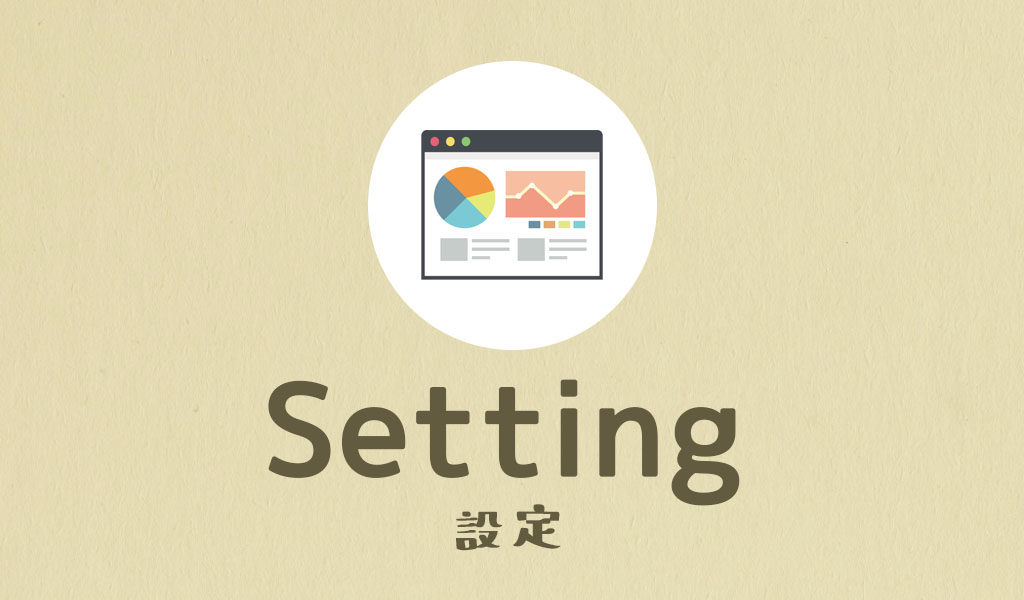
基本的な流れについては下の通りです。
U-NEXTアプリからの変更は行えないので、インターネット上のU-NEXT公式ページを開いて設定を行います。
- U-NEXT公式にアクセス・ログイン
- メニュー内にある「設定・サポート」を選択
- 「お客様サポート」内にある「氏名住所の登録・変更」をを選択
- 「基本情報」または「住所情報」の下にある変更ボタンを押す
- 変更したい箇所を書き換えて「登録」ボタンを押す

住所情報も登録することができますが、記入しなくても視聴に問題はないので、氏名などの「基本情報」のみ正しく入力できていれば大丈夫です。
基本情報・住所情報が設定できるのは親アカウントのみです。子アカウントに設定されている場合は先に切り替えを行う必要があります。
親⇔子アカウントの切り替え方法はコチラで紹介↓
【U-NEXT】ファミリーアカウントを簡単に切替!アプリ内でも変更は可能?
U-NEXTに登録中の氏名・電話番号を変更する
↓まずはU-NEXT公式にアクセス、ログインしメニューを開きます。
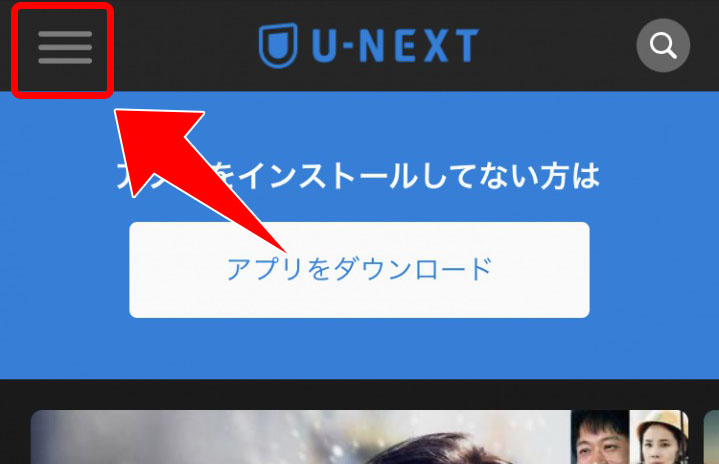
↓メニューを開いたら「設定・サポート」を選択します。
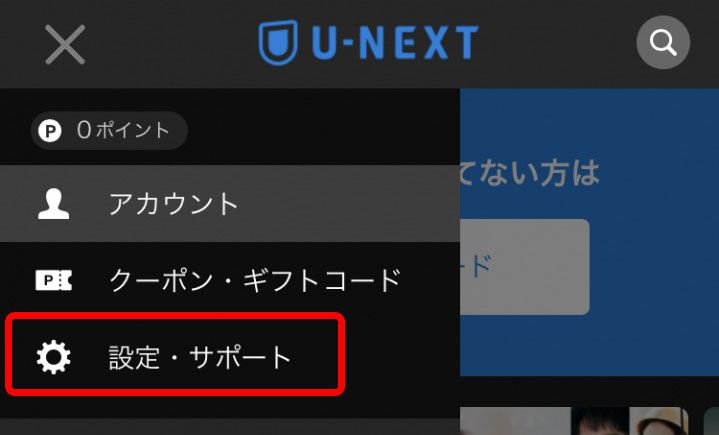
↓設定・サポートページの「お客様サポート」内の「氏名住所の登録・変更」を選択。
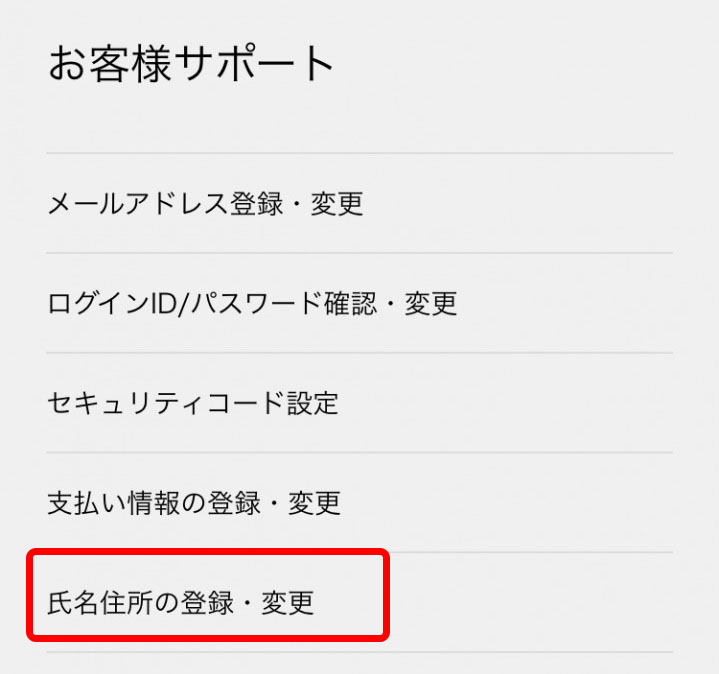
↓登録中の基本情報のすぐ下にある「変更」ボタンをタップします。

↓変更したい箇所を書き換えて、下にある「登録」ボタンを押すと設定が完了します。
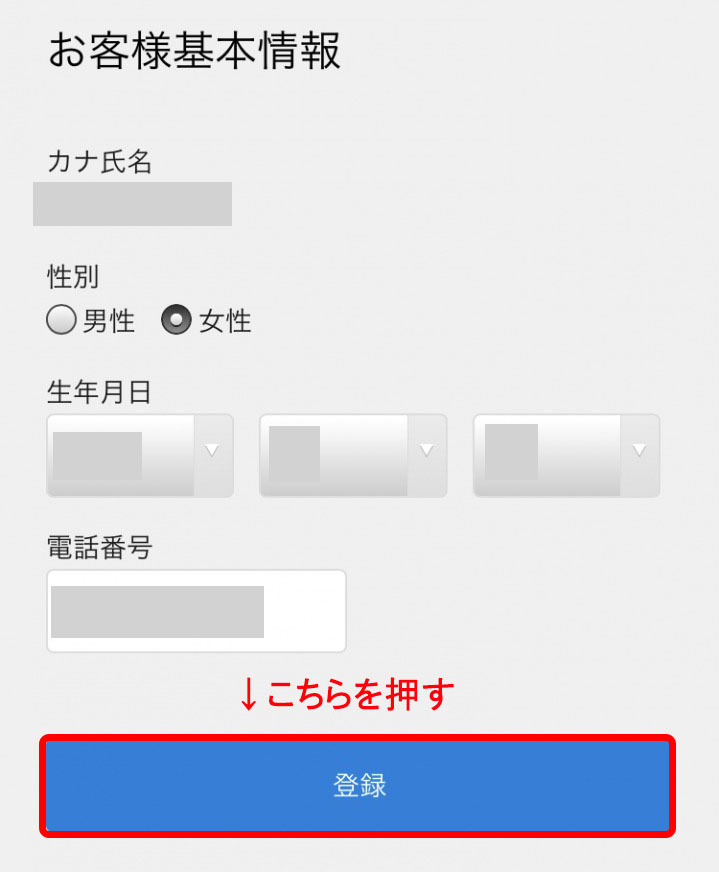
住所を設定する
↓住所情報は基本情報と同じページに記載されています。(画像ではまだ登録されていません)
住所情報の下にある「変更」ボタンをタップします。
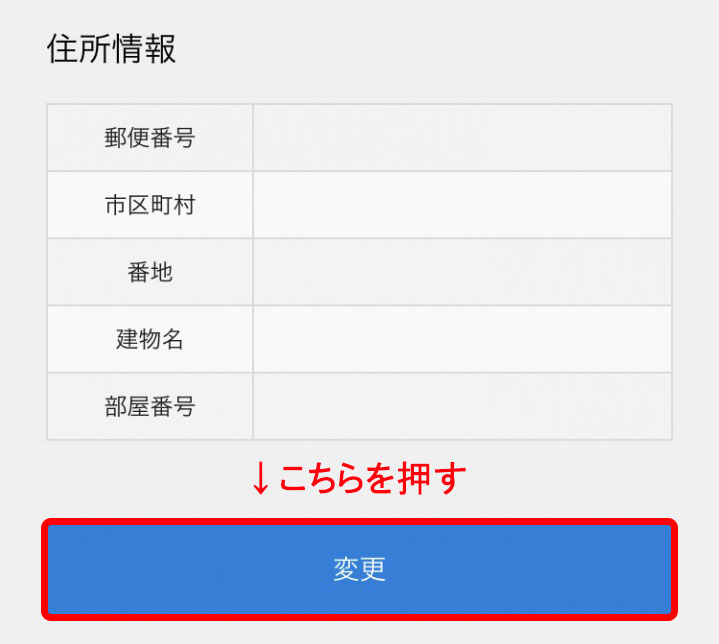
↓住所を入力し、「登録」ボタンを押せば設定が完了します。
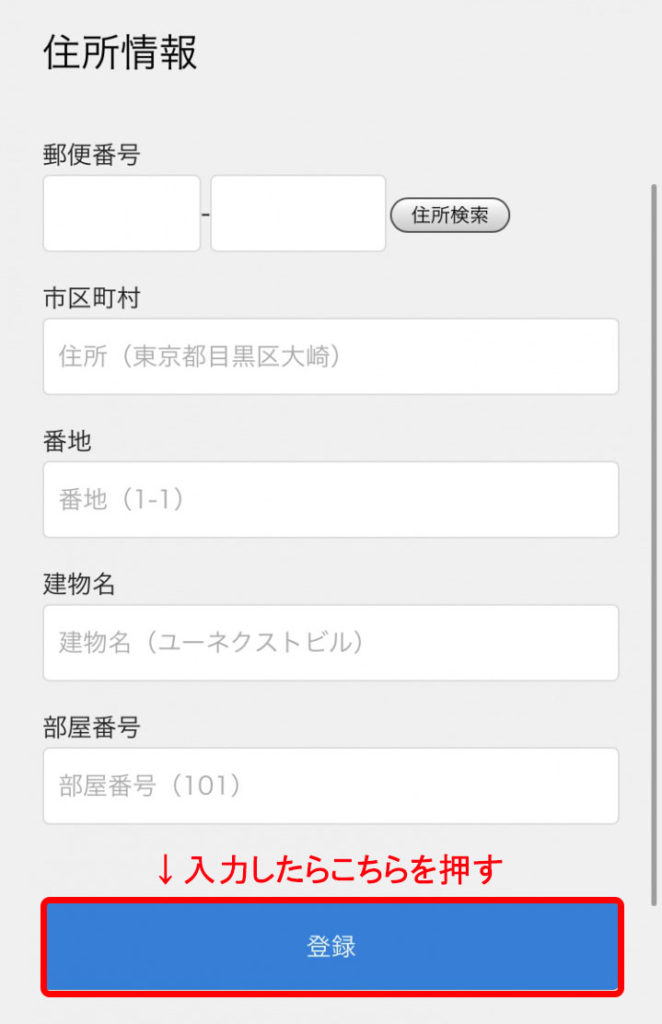
まとめ
基本情報と住所情報の変更・再設定に関する手順の紹介でした。
氏名等の基本設定が変わることはあまりないので、普段使いではなかなか見ることのないページかもしれませんね。
今後もし登録情報を編子するときは、今回紹介したページから自分で設定の変更を行うことができます。
連絡先などが誤った状態で登録されていると、問い合わせ時などに支障が起こる可能性もあります。間違いのないようによく見てから設定を行うと良いでしょう。
★登録方法についてはこの記事の下の方で紹介しています!
U-NEXTに登録する方法。3分で登録完了!しかも初回登録は31日間無料。
★登録後の解約方法はこちら(U-NEXTの公式ページ)へどうぞ。
【U-NEXTのまとめ】



















