U-NEXTではログアウトをしなくてもファミリーアカウントの切り替えをすることが可能です。
これ自体は便利な機能なのですが、そこで一つ知っておきたいのが子アカウントから親アカウントへ切り替えを行う場合「セキュリティコード」が必要になること。
この記事では気になるセキュリティーコードの設定・変更方法について記載しています。

目次
U-NEXTでセキュリティコードを設定・変更する手順
前提として、セキュリティコードは親アカウント(U-NEXTに登録したときに作成したアカウント)でしか設定・変更ができません。子アカウントでU-NEXTにログインしている場合は、親アカウントに切り替えてから設定作業を行ってください。

セキュリティーコード設定までの具体的な手順は以下の通り。
- トップページで「設定・サポート」を選択
- お客様サポート内の「セキュリティコード設定」を選択
- 4桁の数字を入力して「設定」をクリック
この記事ではパソコンのブラウザ利用時の画像を使用していますが、スマホ・タブレットでも基本的な手順は一緒です。
U-NEXTのセキュリティコードを設定する
↓まずはセキュリティコードの設定画面に入ります。トップページにある「設定・サポート」を押して次のページに進みましょう。
「設定・サポート」は画面左側を下に進むと見つかります。

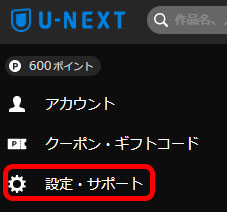
↓画面が開いたら「お客様サポート」の項目にある「セキュリティコード設定」をクリックします。
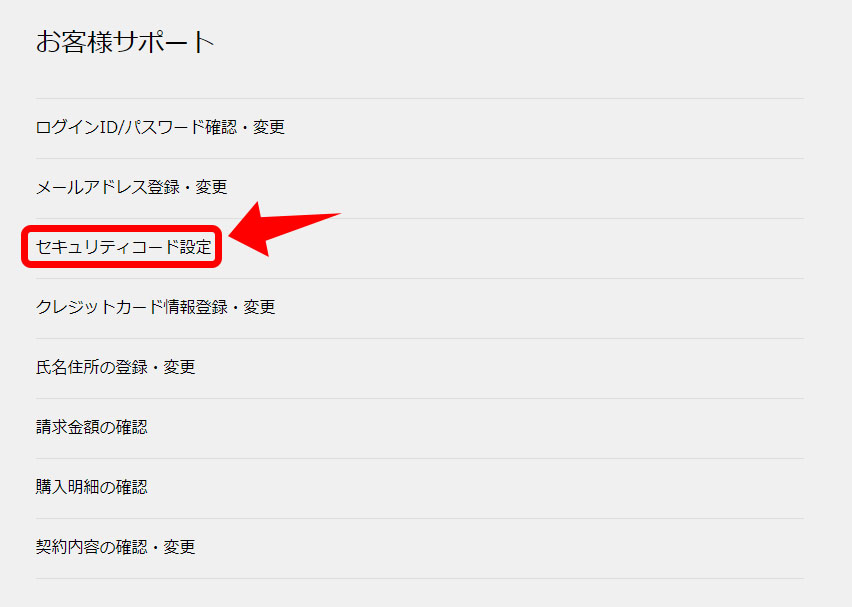
↓設定画面が出てくるので、パスワード設定の要領でお好きな数字4桁を入力してください。
一番上には現在のセキュリティコードを、下2段には新しいセキュリティコードを入れます。

画面でもわかりやすく記載されていますが、セキュリティコードの初期値は「0000」です。
以前に登録をしていなければ「現在のセキュリティコード」に0000と入力をします。入力できたら「設定」をクリック。
これで設定完了!
次回アカウント切り替え時には、新しく設定したコードが適用されます。

セキュリティコードを忘れた場合の対応について
何かと便利なセキュリティコードですが、メールで再設定できるログインIDとパスワードと違って忘れると「問い合わせ」ページからサポートへ直接連絡しなければならなくなります。
「コードをどうしても思い出せない・・・」という場合はこちらのお問い合わせページからセキュリティーコードが不明と記載したうえでメールを送信、返信時の指示にしたがって再設定を行ってください。
セキュリティーコードを設定をした後に忘れそうであれば、あらかじめメモ帳などにしっかり記録しておきましょう。
U-NEXTアプリでセキュリティーコードを設定・変更することはできる?
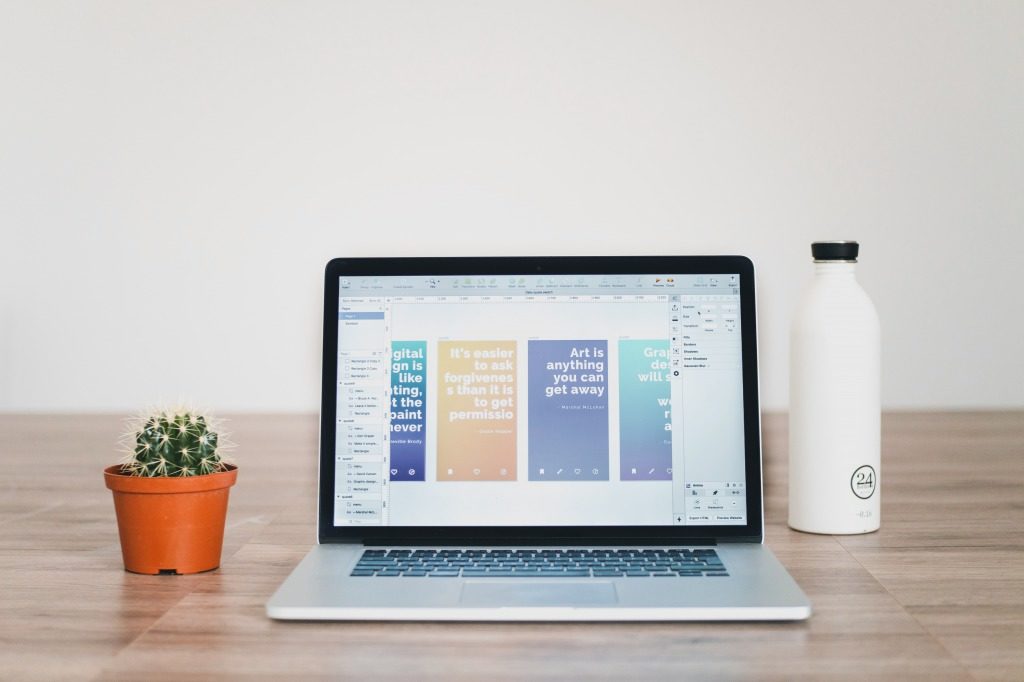
画像出典:unsplash/federica-galli
結論から言うと「NO」です。
今のところアプリ内でセキュリティコードを設定・変更することはできません。スマホやタブレットのブラウザでU-NEXTこにアクセスし、設定を行うようにしましょう。

※アプリでアカウント切り替える場合は一度ログインして再度別のアカウントでログインしなおす必要があります。
U-NEXTのセキュリティコードはどんな時に必要?
現段階でU-NEXTのセキュリティコードが必要になる場面は下の2つです。
- ファミリーアカウントの変更時(子アカウント→親アカウント)
- ポイント利用履歴の確認時
ファミリーアカウント切り替え時にセキュリティコードが必要だという事は既に確認済みですよね。
もう一つのパターン、「ポイント利用明細の確認時」というのはどのようなケースでしょうか?このすぐ下で実際に必要な場面を紹介します。
セキュリティーコードが必要なポイント利用履歴とは?
ポイント利用履歴とは、過去6か月間にU-NEXTで利用したポイントを確認できるページ・データのことです。
「アカウント」ページ内にある「ポイント利用」をクリックすることで、履歴を確認することができます。
利用履歴以外にも、「ポイント還元予定・ポイント失効」履歴を確認することができるので、気になったら見るようにすると良いでしょう。

↓トップページのメニュー→「アカウント」のページを開くと「ポイント利用」という項目があります。
まずはこちらをクリックしましょう。
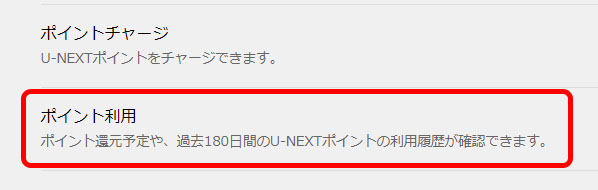
↓「ポイント利用」のページでは「ポイント還元予定・ポイント利用・ポイント失効」の3つを確認できます。
下の画面の赤枠内をクリックするとそれぞれの画面に移ることができます。
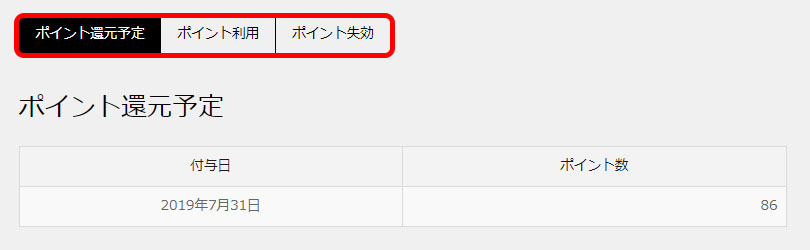
↓ポイント利用では、これまでに購入した作品やポイントバックされたポイント数などを見ることができます。
「その他♡」に該当する作品は通常設定では表示されないので、「その他作品名を表示する」をクリックして確認します。そしてその際にセキュリティーコードの入力が必要になります。
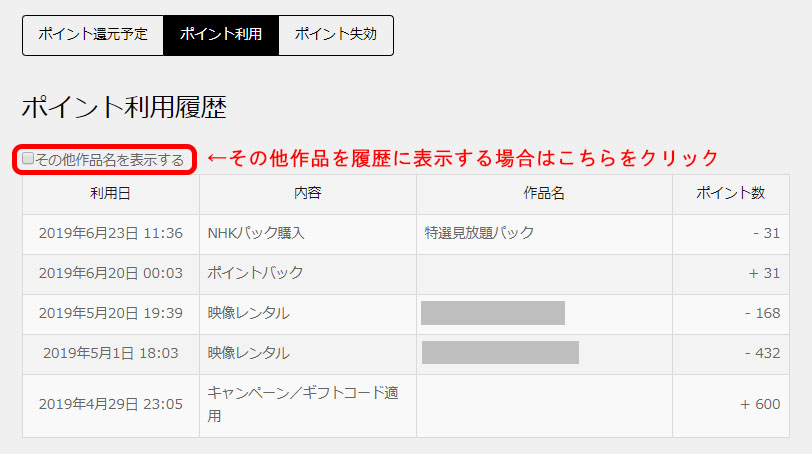
ちなみに、iOSアプリ専用のポイント・Uコインの履歴はこちらには反映されません。
まとめ
セキュリティコードの設定方法についての解説でした。
設定自体はすぐに終わるので、お子様と一緒にU-NEXTを利用する方にはぜひ活用してほしい機能です。
セキュリティコードとは子アカウントを持っている子供が親のアカウントに切り替えをできないようにするための設定で、子供による課金を防ぐことができます。
また、親が閲覧履歴を見られたくないときにもセキュリティコードが有効です。視聴したコンテンツがR指定作品の場合など、履歴を子供に見られたくないときもありますよね。
特に追って記載すべきことはありませんが、先に書いた通りコード番号を忘れると面倒なことになりますので、そのあたりだけ注意すれば問題ないかと思います。
★登録方法についてはこの記事の下の方で紹介しています!
U-NEXTに登録する方法。3分で登録完了!しかも初回登録は31日間無料。
★登録後の解約方法はこちら(U-NEXTの公式ページ)へどうぞ。
U-NEXT登録後にファミリーアカウントを登録する
ファミリーアカウントを追加すれば1つの契約で最大4つのアカウントが利用可能に♪
【U-NEXTのまとめ】





















