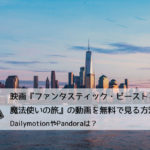U-NEXTに登録すると、1つの契約で4つまでアカウントを作成することができるようになります。(契約者+3名)
ご家族や親しい人とU-NEXTを共有するためにも、アカウントを追加して損することはありません。
そこで、今回はこの「ファミリーアカウント」を登録する方法を記載したいと思います。
ちなみにファミリーアカウント(子アカウント)を直接登録できるのはブラウザのみです。U-NEXTのアプリでファミリーアカウントを登録したい時は、LINEまたはメールにて登録用URLを送信する必要があるので注意してください。
目次
U-NEXTでアカウントを追加登録する方法
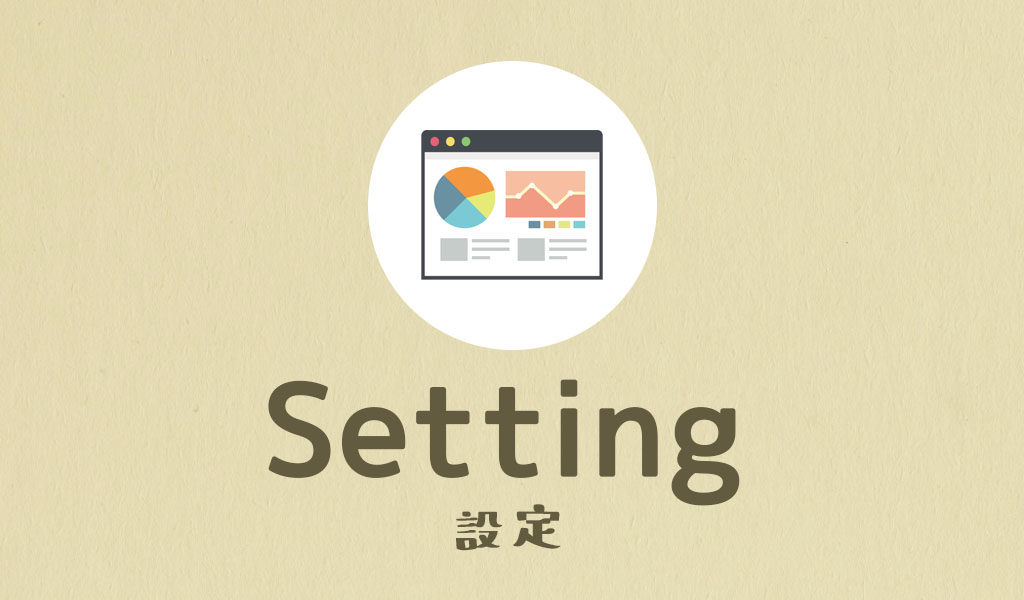
ファミリーアカウントを追加登録する際に必要なものは、メールアドレスとパスワードです。
ただし、アカウント登録(契約)時に登録したメールアドレスは使用することができないため、別途アドレスを用意する必要があります。
これからアカウントを作る対象の方が自分のメールアドレスを持っていたら、そちらを登録していただくのが良いでしょう。
U-NEXTのファミリーアカウントを登録する方法
ファミリーアカウントを登録するにあたって必要な手順は下記の通り。
- トップページからファミリーアカウントの設定画面へ移る
- 「未設定」の横にある[編集]をクリックする
- メールアドレスとパスワードの設定
- 購入制限の設定
大まかな手順は4つほど。これだけで設定ができてしまうので、早速アカウントを一つ追加してみましょう。

①トップページからファミリーアカウントの設定画面へ移る
まずはU-NEXTにこちらのページからログインをします。※既にログイン後のトップページが表示されている場合はログインの必要はありません。
↓ログインするとトップページが開くので、この左端にある[アカウント]を押してアカウントのページに入ります。

↓画面が小さくて少し見づらいので拡大画像を下に載せます。繰り返しますが[アカウント]の部分を押します。
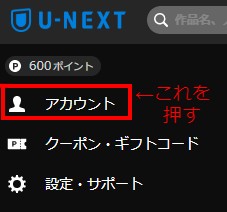
↓「アカウント」のページが表示されました。
ファミリーアカウントサービスという項目がありますので、そちらをクリックします。
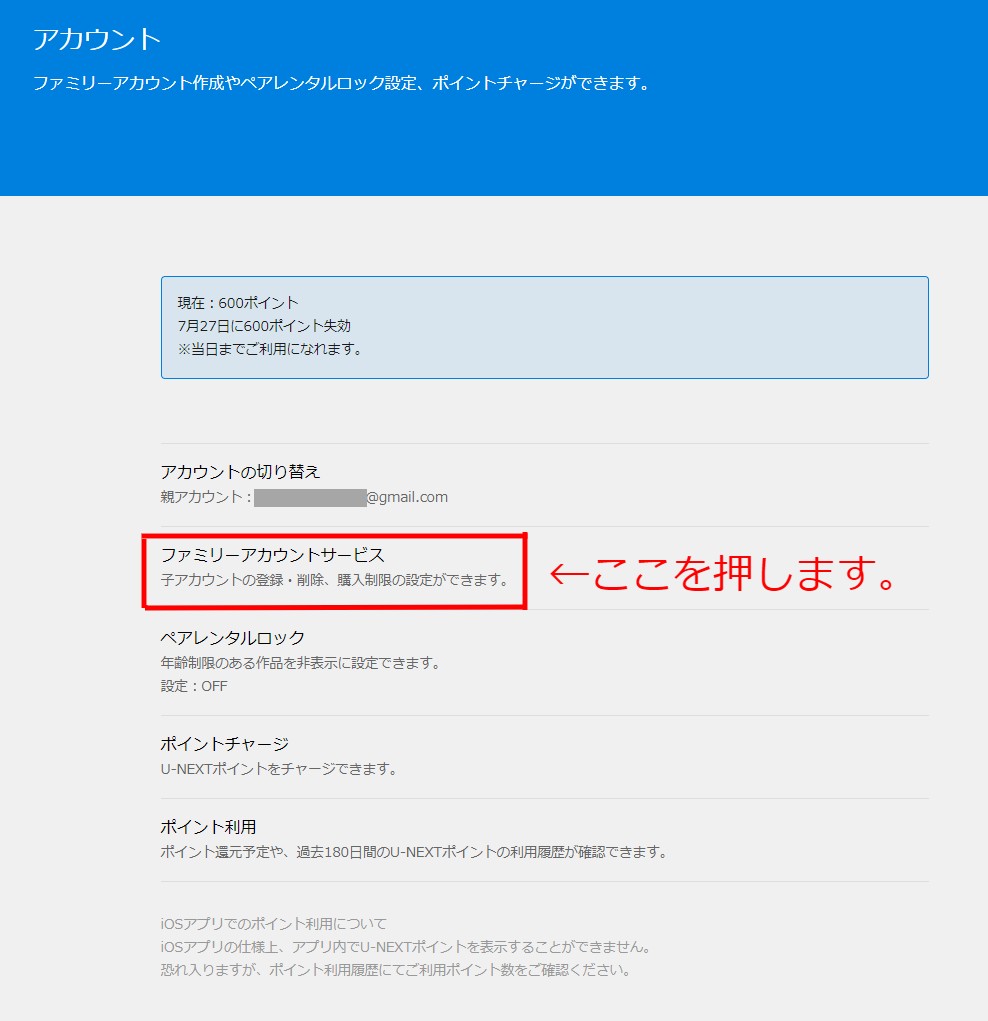
ファミリーアカウントの設定ページが開きました!↓
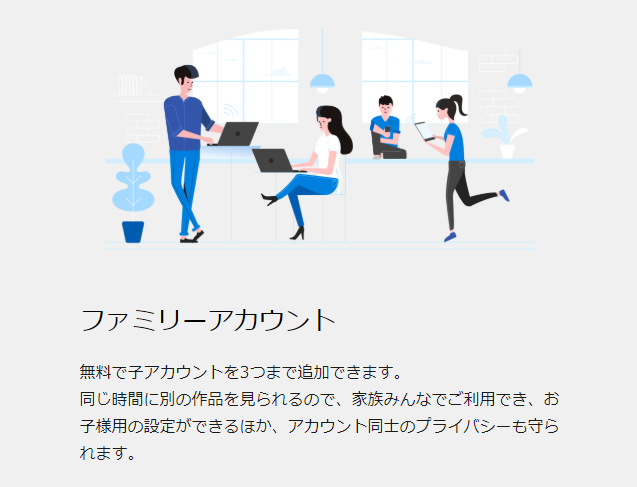
②「未設定」の横にある[ 編集 ]をクリックする
↓同ページの下の方に「ファミリーアカウント一覧」があるので、スクロールして下へ移動します。
これまでにファミリーアカウントを設定をしたことがなければ、下の画像のようにすべて未設定になっているはずなので、まずは左にある青い+ボタンを押してみましょう。
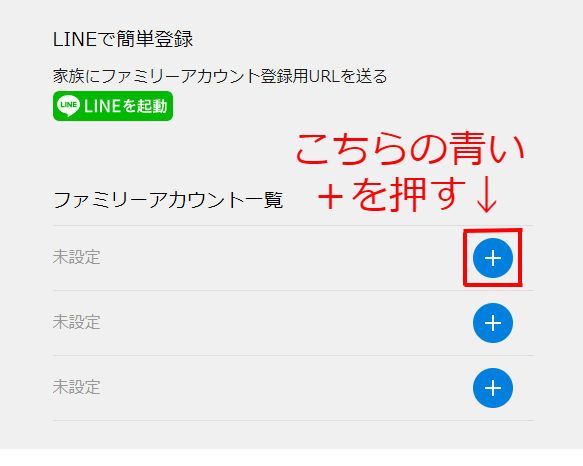
すると次の画面「お客様情報」が開きます。ここからは入力作業が必要になります。
ご家族がスマホアプリのLINEを持っている場合は、LINEから登録用URLを送ることができるので、そちらからファミリーアカウントの登録を行うことができます。
③メールアドレスとパスワードを登録する
↓「お客様情報」のページが開きました。まずはメールアドレスとパスワードを入力しましょう。
契約者が使用しているメールアドレス・パスワードは使用できないので、別のメールアドレスとパスワード(アカウントを使用する人がわかるもの)を登録します。
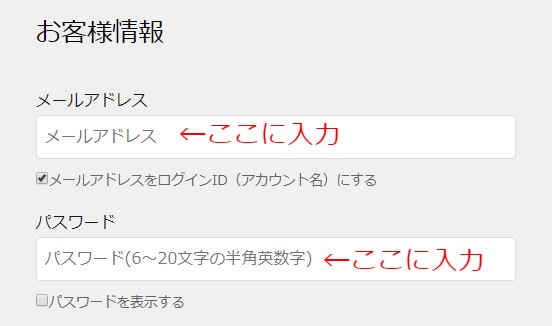
入力ができたら次のステップ「購入制限」にすすみます。
④購入制限の設定
↓この画面では購入制限に関する選択をします。
購入制限の選択は登録後いつでも変更ができるので、ひとまず設定の選択ができたら下にある[登録]ボタンを押します。


これでファミリーアカウントが1つ登録できました!

また、登録後に子アカウントでログインする場合の手順については契約者と同様で、ブラウザまたはアプリのトップページからログイン作業を行います。
購入制限の選択についてですが、「U-NEXTの購入制限って何?」となる人もいるかもしれないので、ここで購入制限についてまとめておきたいと思います。
U-NEXTの購入制限とは?
購入制限とは親アカウントが子アカウントに対して設定できる課金制限のことです。
また、U-NEXTの購入制限機能には3種類の選択肢があります。
- 登録の支払い方法での購入を許可
- ポイントでの支払いを許可
- 購入を許可しない
| 購入制限の種類 | 内容 |
| 登録の支払い方法での購入を許可 | ポイントの購入のために、クレジット決済、キャリア(携帯)決済が使用できる。ポイント払いOK |
| ポイントでの支払いを許可 | ポイント払いのみ許可 |
| 購入を許可しない | ポイント購入、ポイント払いどちらも不可 |
ポイントでの支払いというのは、U-NEXTで継続契約していると毎月もらえるポイントを使用して動画や電子書籍を見る方法のことです。
このポイントは、1000ポイント1000円~で購入することもでき、ポイントが足りず最新作などの「ポイント作品」が見れない場合などによく追加で購入されています。

「ポイントでの支払いを許可」の場合、子アカウントの対象者はポイント利用のみOKとなり、ポイントの購入はできません。
親子で例えると・・・
- 親(契約者)・子(ファミリーアカウント)→2人ともポイントを使用することができる
- 親は契約者なので→ポイント購入OK
- 子は契約者ではないので→ポイント購入はできない
といった感じです。
ファミリーアカウントの対象者が小さなお子様や高校生くらいまでの方であれば、本人がクレジット払いをすることはないと思うので「ポイント購入のみ許可」または「購入を許可しない」の選択が望ましいでしょう。

後から購入制限を変更する場合の手順
基本的に登録時とやることは一緒です。
まずは①U-NEXTのトップページ→②アカウント→③ファミリーアカウントと進み、ファミリーアカウントの設定ページを開きます。※この記事の前半で紹介している登録手順の画像を参考にしてください。
↓ファミリーアカウント一覧に登録中の子アカウント(メールアドレス)が表示されるので、設定を変更したいアカウントの横にある「編集」をクリックします。
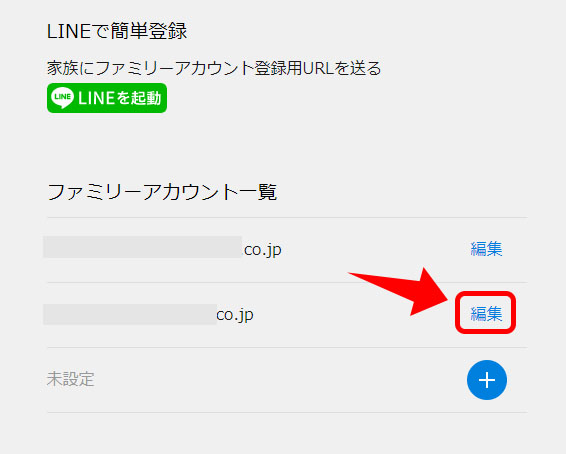
↓「お客様情報」のページに移るので、再度購入制限を選択しましょう。選択できたら、下にある[更新]ボタンをクリックして設定完了です。
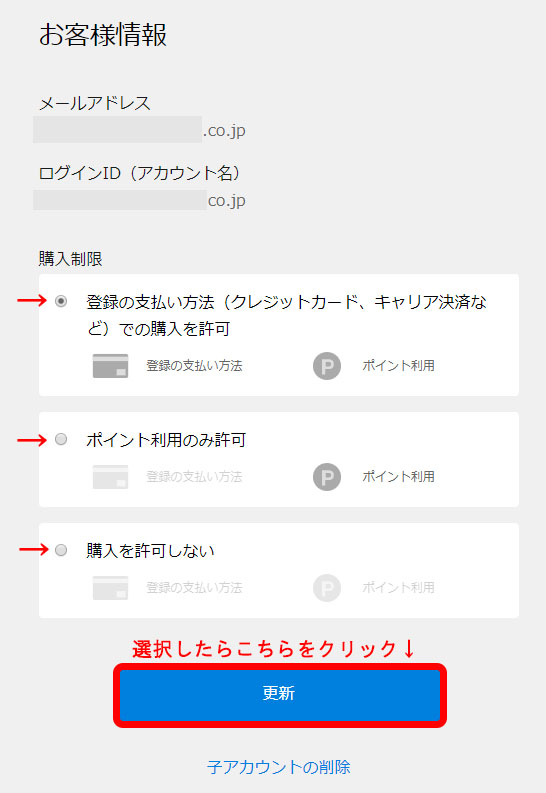

U-NEXTのアプリでファミリーアカウントを追加する
ファミリーアカウントの登録はブラウザのみでしたが、アプリからも登録ができるようになりました。早速アプリからファミリーアカウントを登録する手順について紹介します。
↓まずはアプリを開きログイン、トップページにあるメニュー画面を開きます。
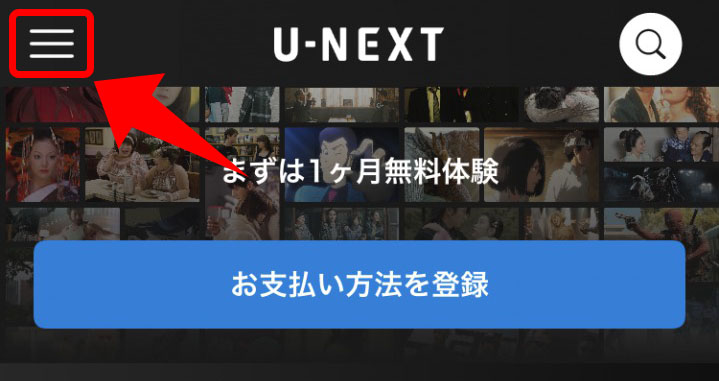
↓続けてメニュー内にある「設定・サポート」を選択。
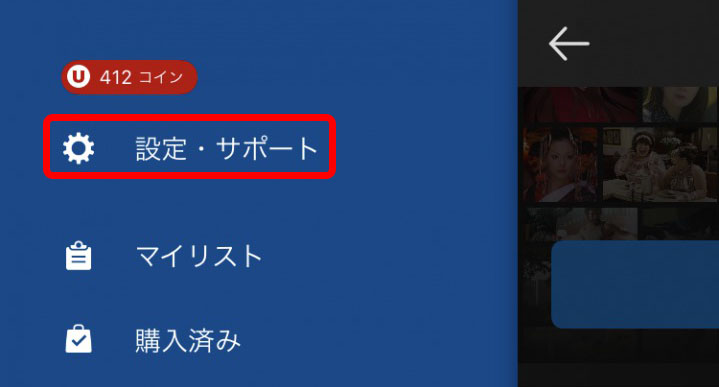
↓「設定・サポート」の画面内に「ファミリーアカウント一覧」があるので、こちらをタップしましょう。
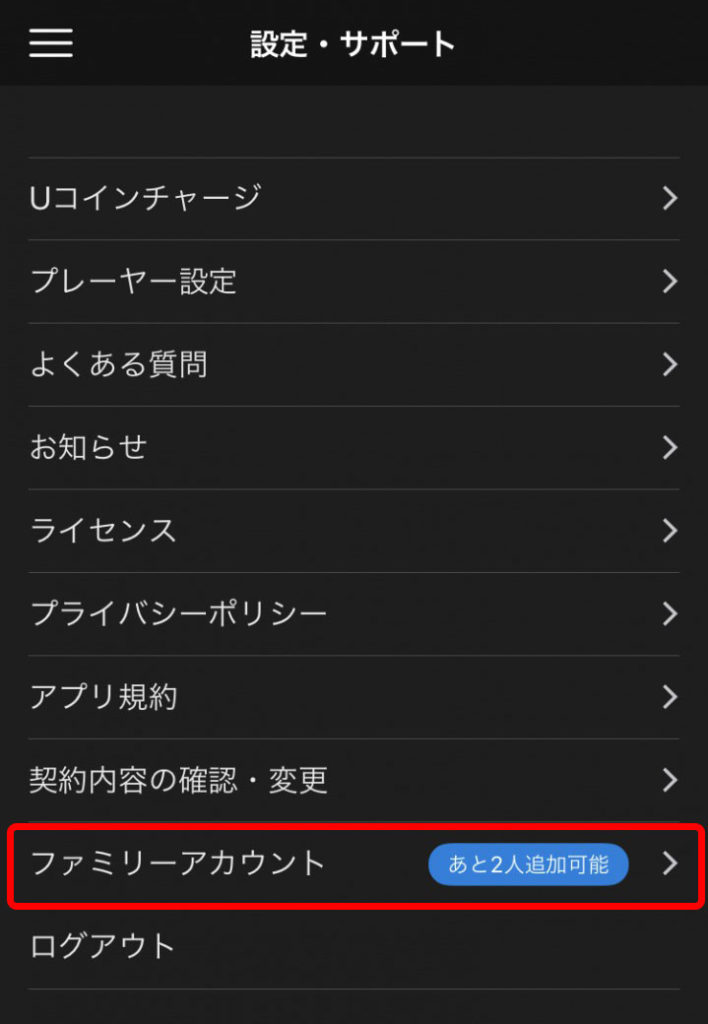
↓ファミリーアカウントのページが開いたら一覧をチェック。未設定の横にある「招待」をタップします。
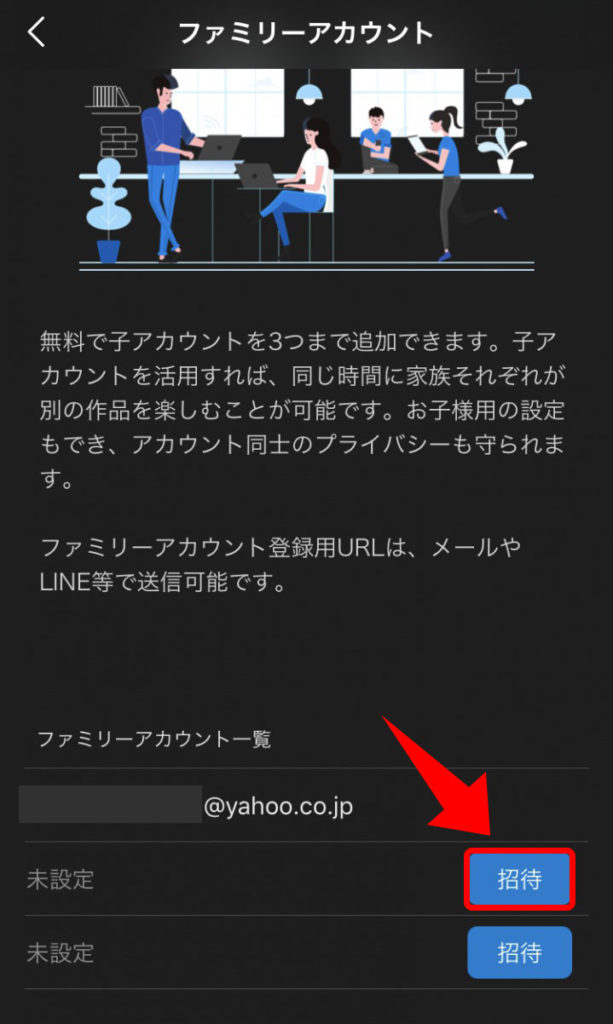
登録済みの子アカウントをアプリ内で削除することはできません。ブラウザで削除手続きを行います。
↓「招待」を押すと下のような画面が表示されるので、招待コードの送り先を選択します。
下の画面内にあるメッセージやメール、LINE等これから子アカウント登録する人とつながることができる通信手段を選びましょう。
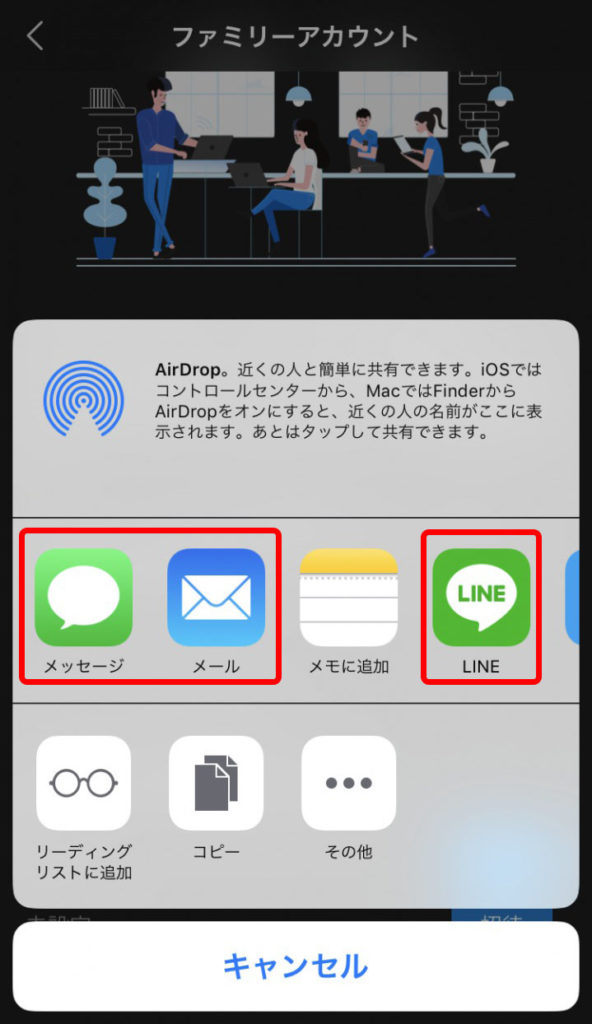
メッセージから招待コードを送る
↓送る前に①「宛先」が必要です。
メールアドレスを入力したら、②の矢印ボタンを押してメッセージを送信します。これで招待コードが相手に届きます。
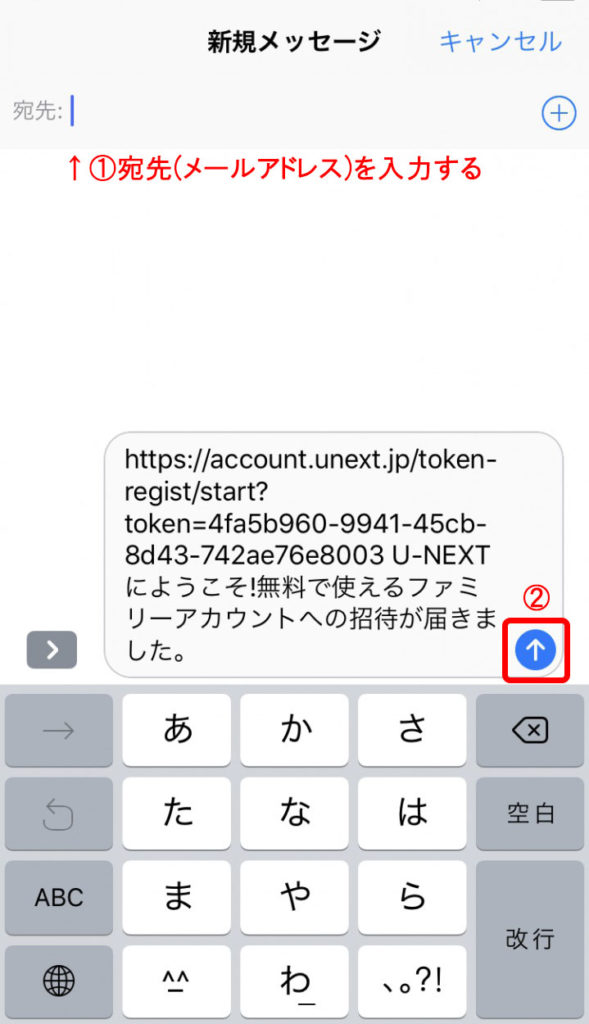
メールから招待コードを送る
①「宛先」「件名」の入力が必要です。入力できたら②の送信ボタンをタップしてメールを送りましょう。
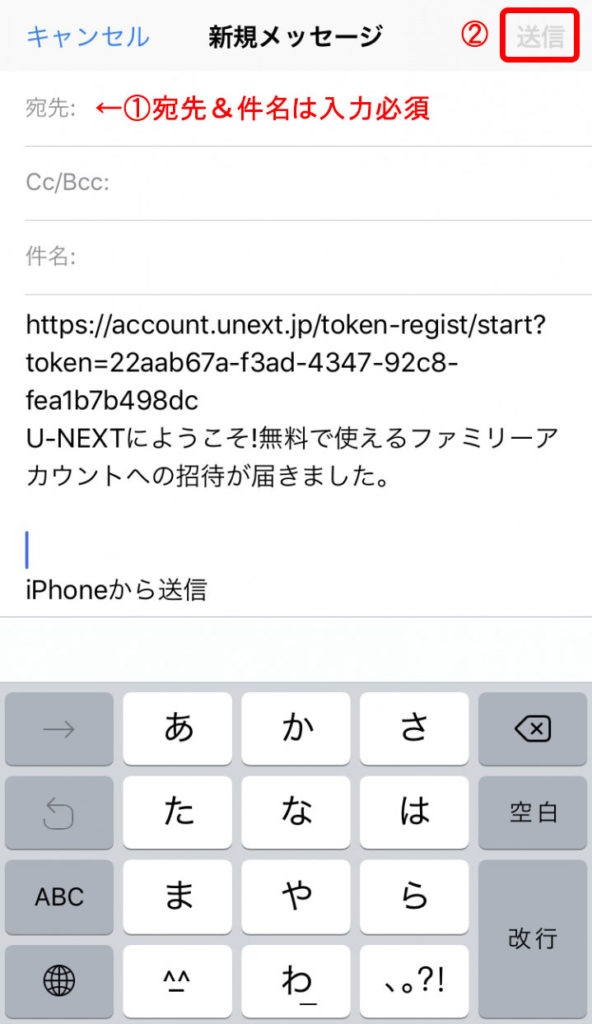
送り先を間違えると別の人や、知らない人に招待コードが届くので絶対に確認してから送信したいところです。
LINEから招待コードを送る
LINEについては別の記事で詳しく紹介しているのでそちらを参考にしてください。
別記事ではブラウザからLINEへ招待コードを送信して登録する方法を解説していますが、LINEを開いてからの手順はスマホと同様です。
♦LINEで簡単登録をする手順はコチラで紹介!↓
メール・メッセージ・LINEその他いずれにしても送信後は以下の手順が必要です。
- 招待コードを送ったら、相手にメッセージ記載のURLを押してもらう
- リンク先で必要事項を入力してもらう

まとめ
今回はU-NEXTの特徴であるファミリーアカウントの登録方法について説明しました。
1つの契約で最大4つまでアカウントができるので、ご家族のいらっしゃる方には大変ありがたいシステムですね!アカウントを4つ作ってしまえば1人の料金は500円以下で済ませることができますので、これを活用しない手はないでしょう。
また、子アカウントを使用する人がお子様などの理由でポイントを購入させたくない・使わせたくない場合には予め購入制限を指定することもできます。


ファミリーアカウントが必要なくなった場合に解除する方法も紹介しているので、併せてご確認ください。
【ファミリーアカウントの解除方法】
★登録方法についてはこの記事の下の方で紹介しています!
U-NEXTに登録する方法。3分で登録完了!しかも初回登録は31日間無料。
★登録後の解約方法はこちら(U-NEXTの公式ページ)へどうぞ。
【U-NEXTのまとめ】