時折メールアドレスを変更したなどの理由で、各サイトに登録したメールアドレスを変えないといけなくなる時がありますよね。利用中の全サイトで再設定を行うとなるとなかなか骨が折れますが、少しずつ設定し直したいところです。
この記事では動画サービス・U-NEXTに登録中のメールアドレスを再設定する方法を紹介します。
ここで紹介するのはメールアドレスの変更方法のみなので、パスワードを同時に変えたい時は下の記事を参考にしてください。
ログインID(メールアドレス)&パスワードを変更する手順はコチラで紹介!↓
目次
U-NEXTに登録中のメールアドレスを変更する
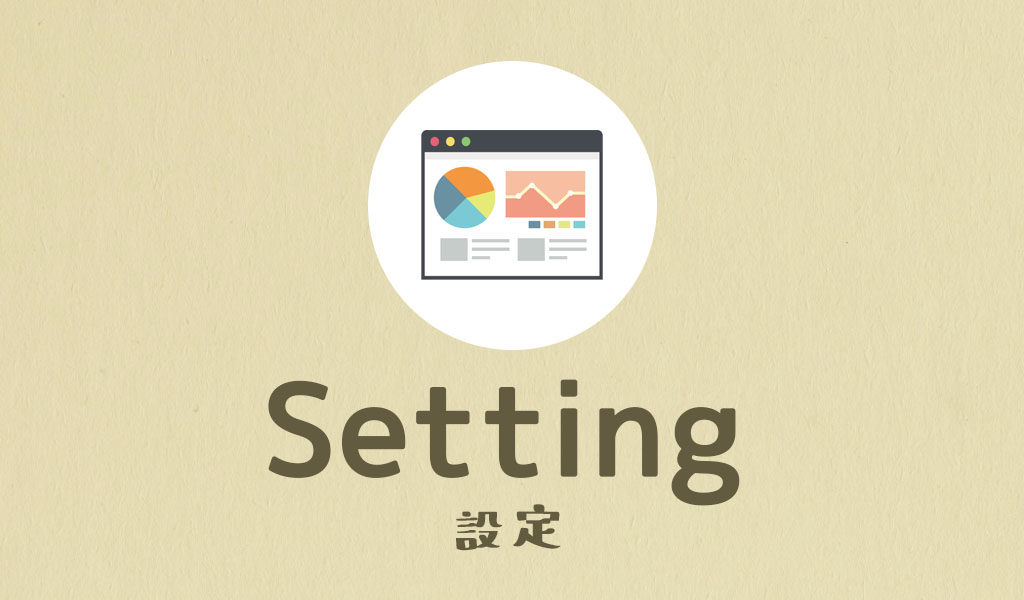
利用中のメールアドレスですが、アプリから設定を変更することはできません。
また、U-NEXTの子アカウントからメールアドレスを変更することはできない為、予め親アカウントに切り替えたうえで登録作業を進めていきます。
親⇔子アカウントの切り替え方法はコチラで紹介↓
【U-NEXT】ファミリーアカウントを簡単に切替!アプリ内でも変更は可能?
スマホやタブレット、パソコンなど利用中の端末からU-NEXTの公式にアクセス・ログインして再設定を行います。
気になる手順は以下の通り。基本的にどの端末でも大きな違いはありません。
- U-NEXT公式にアクセス・ログイン
- メニュー内にある「設定・サポート」をクリック
- 入力画面でこれから使用したいメールアドレスを入力、本人確認メールを送る。
- 先程入力したメールボックスを開く
- 送られてきたメール内にあるリンクをクリック

スマホからU-NEXTのメールアドレスを変更する
↓まずは、U-NEXTにアクセス、ログインを行います。ログインできたら、左上にあるメニューボタンをタップ。
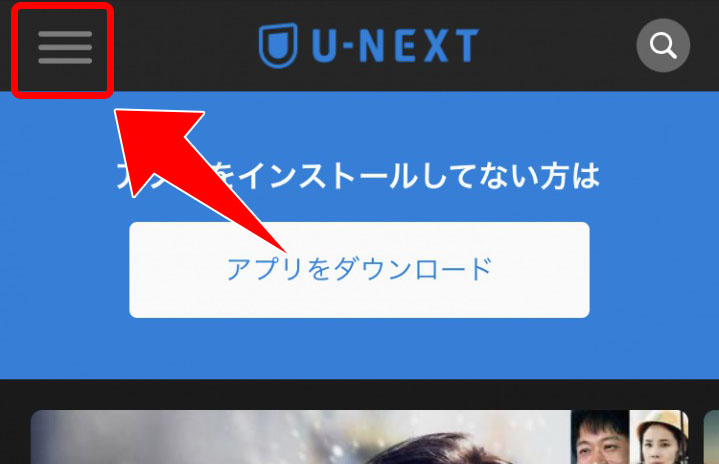
↓メニュー内から「設定・サポート」を選択します。
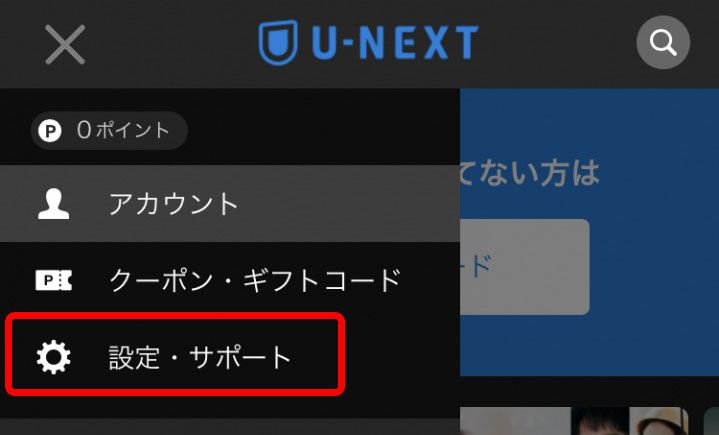
↓次に「お客様サポート」内にある「メールアドレス登録・変更」をクリックします。
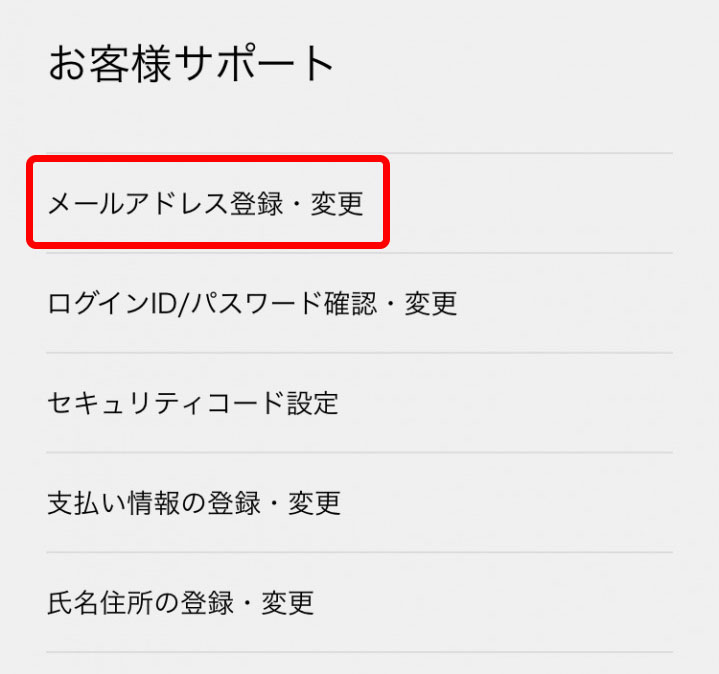

↓入力箇所があるので、ここに新しく使用するメールアドレスを入力、「送信」ボタンを押します。(予め該当のメールアドレスを作成していないと本人確認メールが届きません。)
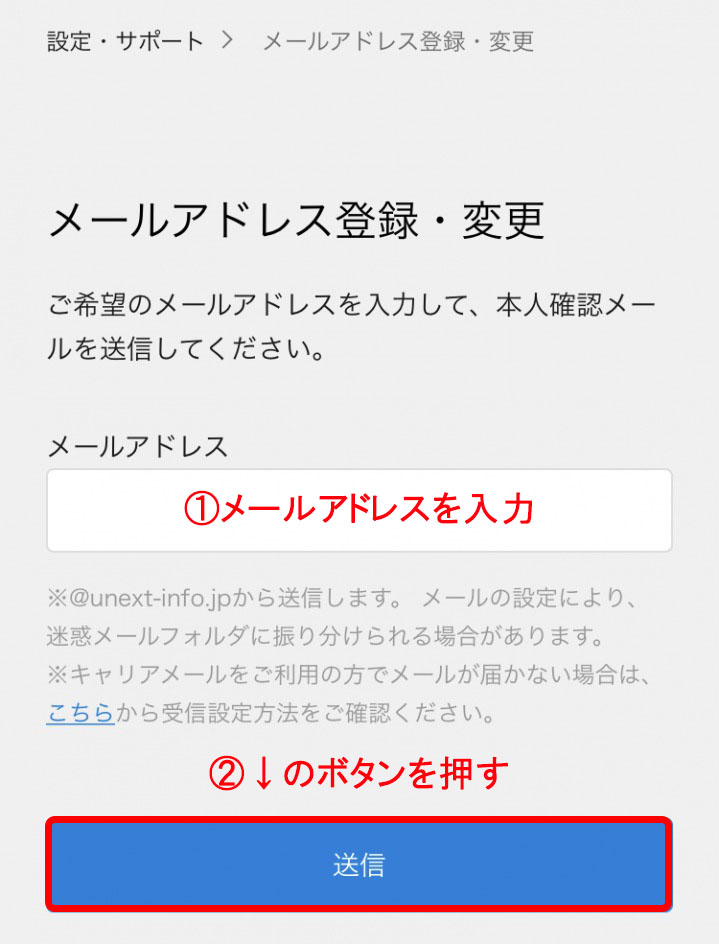
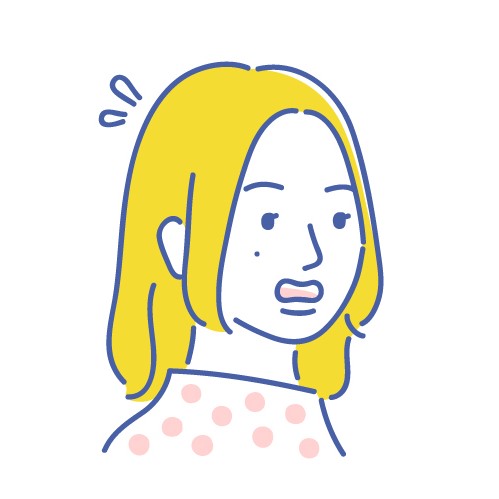
迷惑メールに分類されることもあるので、メールが見当たらない時はそちらも探してみましょう。
↓送信したら、先ほど入力したアドレスのメールボックスを開きます。U-NEXTから届いたメールを開き、メール内にあるリンクをクリックします。
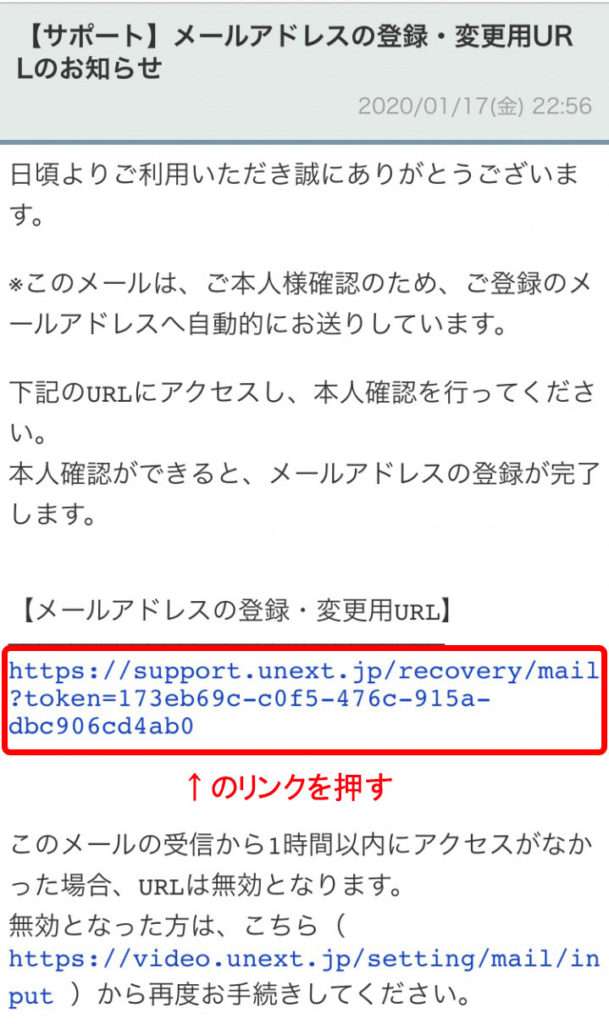
↓これで登録完了!新しいメールアドレスにメルマガ等が届くようになります。
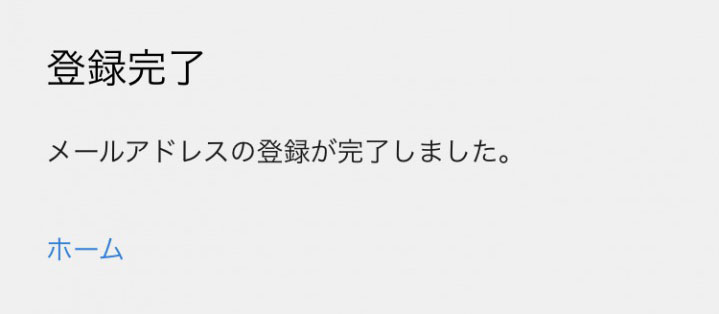
再度メールアドレス変更する際は、同様の手順で再設定を行えば大丈夫です。
パソコンからU-NEXTのメールアドレスを変更する
↓まずは、U-NEXTにアクセス、ログインを行います。ログインできたら、左上にあるアイコンをクリックして「設定・サポート」を選択します。

↓次に「お客様サポート」内にある「メールアドレス登録・変更」をクリックします。
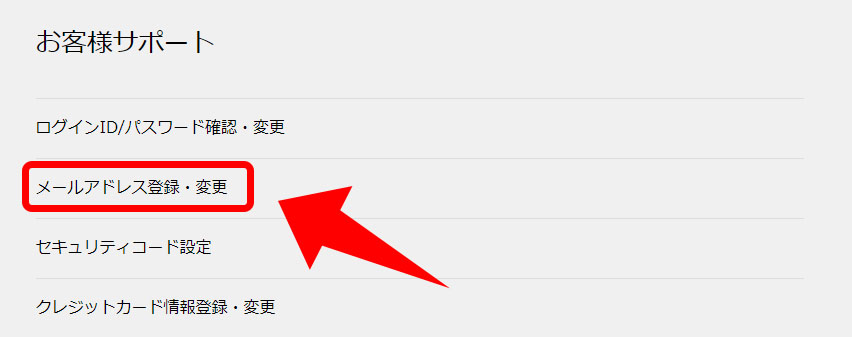
↓入力箇所があるので、①新しく使用するメールアドレスを入力、②「送信」ボタンをクリックします。
(予め該当のメールアドレスを作成していないと本人確認メールが届きません。)
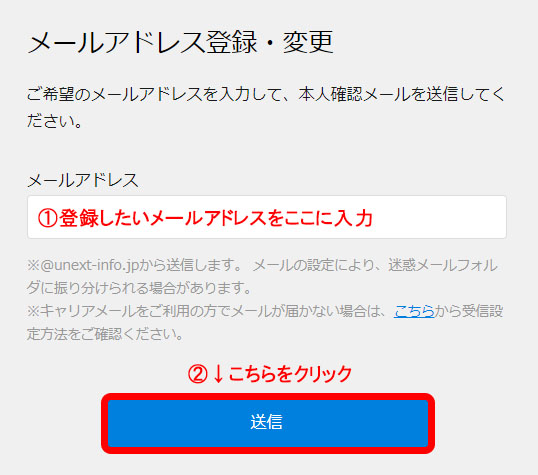
↓送信したら、先ほど入力したアドレスのメールボックスを開きます。U-NEXTから届いたメールを開き、メール内にあるリンクをクリックします。(画像はスマホのものです)
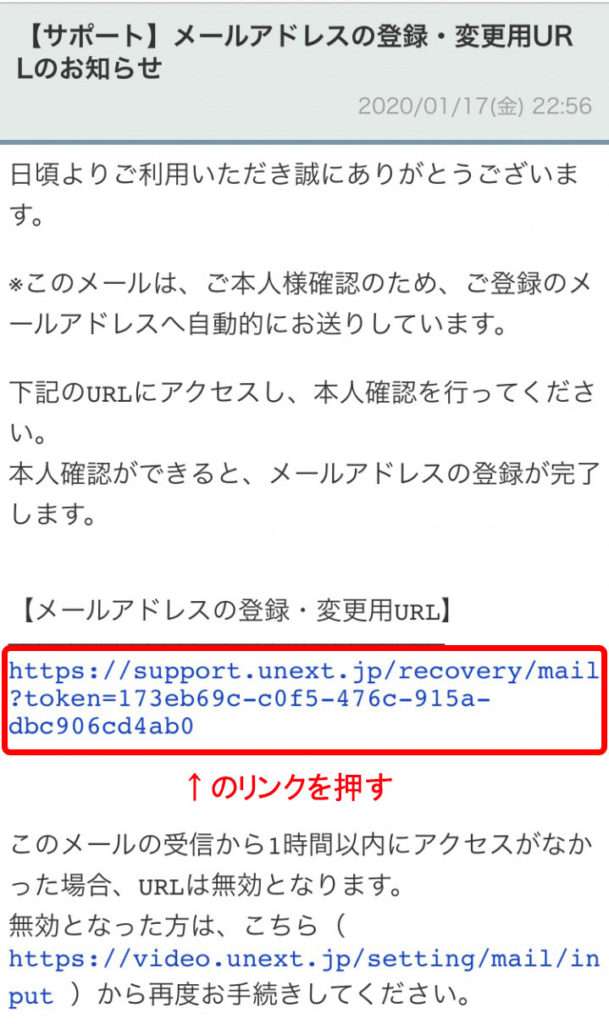
迷惑メールに分類されることもあるので、見当たらない時はそちらも探してみましょう。
↓これで登録完了!新しいメールアドレスにメルマガ等が届くようになります。
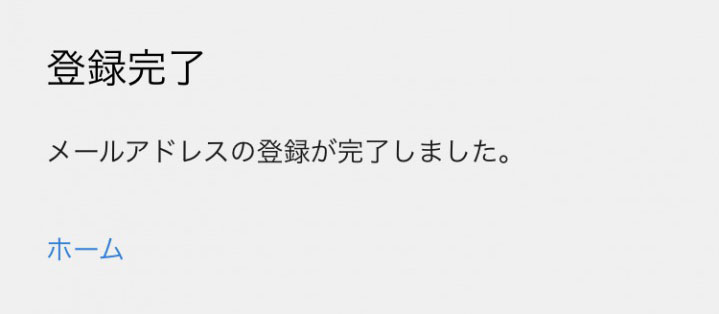
変更できたか確認する
きちんと変更できたか確認したい場合は、「お客様サポート」内にある「ログインID/パスワード確認・変更」画面でスグに確認することができます。
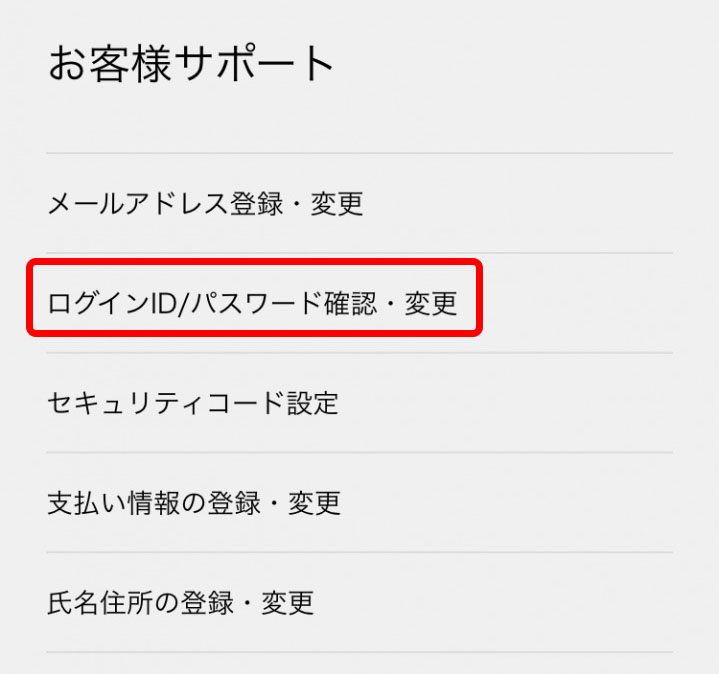
アクセス方法:トップ画面→メニュー→「お客様サポート」→「ログインID/パスワード確認・変更」
↓この画面を見る限り、ここで新しい、ログインID(メールアドレス)になったかどうかを確認することができます。
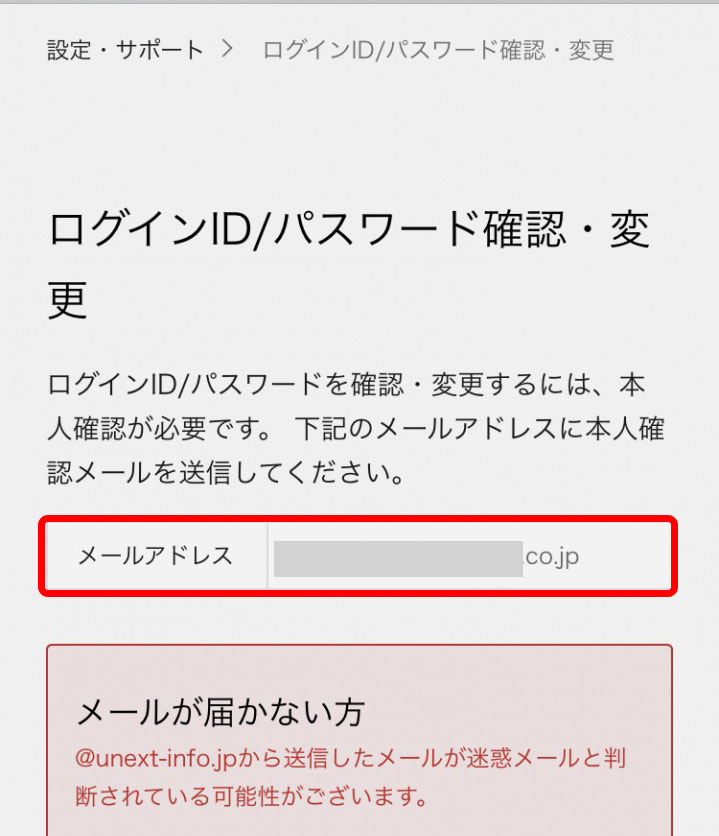
パスワードを変更する場合は画面下にある「送信」を押して、同じ画面内に表示されているメールアドレスに本人確認メールを送信・再設定を行います。
パスワードを変更する手順はコチラで紹介!↓
まとめ
U-NEXTに登録中のメールアドレスを再設定する方法のについての解説でした。
比較的簡単にアドレスの変更ができるので、必要に応じて随時変えるようにすると良いでしょう。
手順をおさらいすると・・・
- U-NEXT公式にアクセス・ログイン
- メニュー内にある「設定・サポート」をクリック
- 入力画面でこれから使用したいメールアドレスを入力、本人確認メールを送る。
- 先程入力したメールボックスを開く
- 送られてきたメール内にあるリンクをクリック
でした。

★登録方法についてはこの記事の下の方で紹介しています!
U-NEXTに登録する方法。3分で登録完了!しかも初回登録は31日間無料。
★登録後の解約方法はこちら(U-NEXTの公式ページ)へどうぞ。
【U-NEXTのまとめ】




















