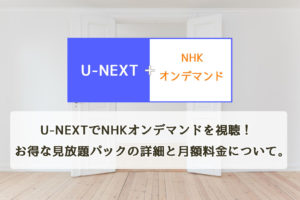U-NEXTで動画を見ていると通信環境によって動画の画質が変わることはありませんか?
あれってデフォルトで画質が「自動」に設定されているからなんですが、実は画質を自分で常に同じ状態になるよう指定することもできます。
そこで今回はU-NEXTで動画の画質を変更する方法を紹介します!
早速解説!と行きたいところですが、U-NEXTのアプリとブラウザ(パソコン)では画質の変更方法が大きく異なります。

目次
U-NEXTで動画の画質を変更する方法
始めに書いたようにアプリとブラウザでは画質の設定方法が違います。
とはいえ手順の中で特段難しいところはないので、「文字での解説だけで充分」という人はこの下を参考にしてみてください。
U-NEXTアプリで設定する手順
- トップページからメニュー画面内にある「設定・サポート」を選択する
- 「プレーヤー設定」を選択する
- 「再生画質」内にある「通常再生(モバイル回線時)・通常再生(Wi-Fi回線時)・ダウンロード」のどれかを選択する
- 画質を選んで設定する
U-NEXTブラウザ(パソコン)で設定する手順
- U-NEXTブラウザのトップページを開き、見たい動画を再生する
- 再生画面内にある「設定(歯車のマーク)」をクリックする
- 設定画面内で「画質(自動・高画質・低画質)」を選択して設定する

画質を変更する手順:アプリの場合
ここから実際の画面を使用して画質の変更方法を解説していきます。
↓U-NEXTのアプリを立ち上げたら、トップページ右上にあるメニューのアイコンをタップします。
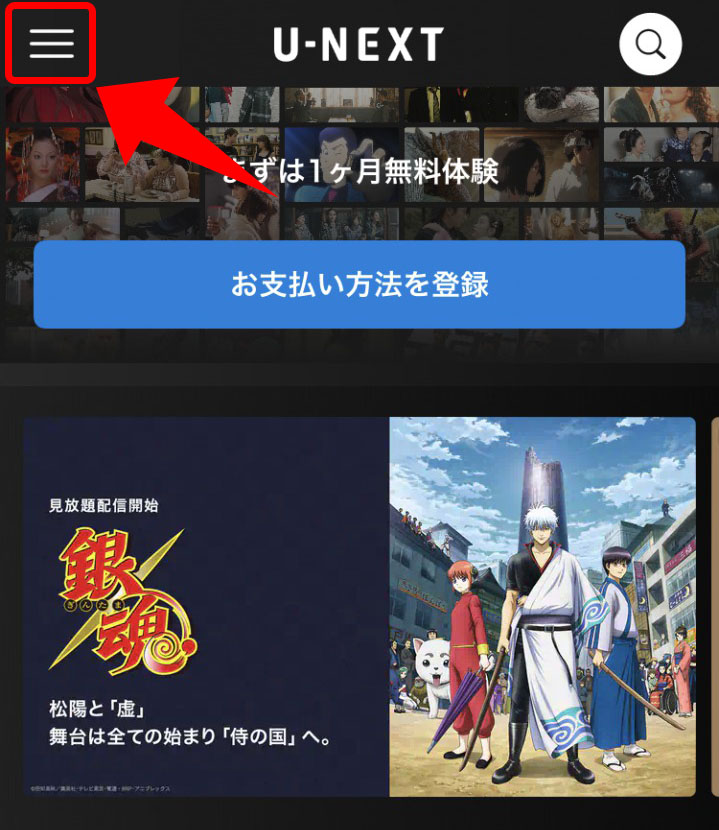
↓メニューが開くので、一番上の「設定・サポート」を続けて押しましょう。

↓「設定・サポート」選択画面の中に「プレーヤー設定」があるのでこちらをタップします。
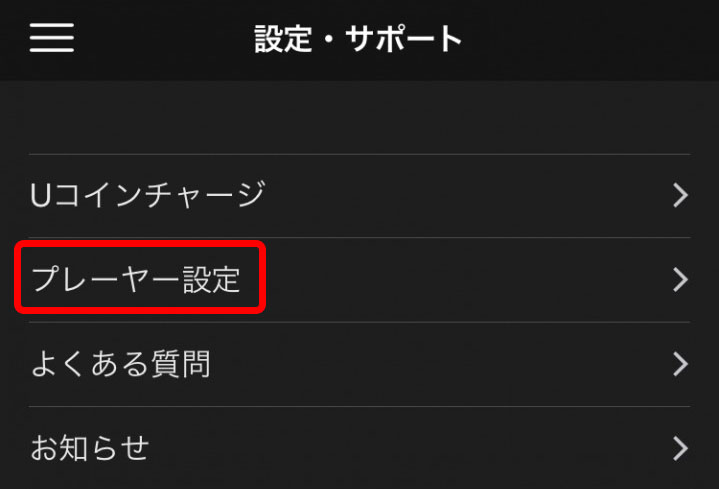
↓ここではどの状況での画質を変更するのか、細かく選ぶことができます。

- 通常再生(モバイル回線時)
- 通常再生(Wi-Fi回線時)
- ダウンロード
の3つを選択できるので、画質を変更したい項目を選択しましょう。
↓「通常再生(モバイル回線時)」「通常再生(Wi-Fi回線時)」の2つでは下のような画面が表示されます!
画質を「自動・最低画質・低画質・高画質」のどれかから選択することができるので好きなものを設定しましょう♪
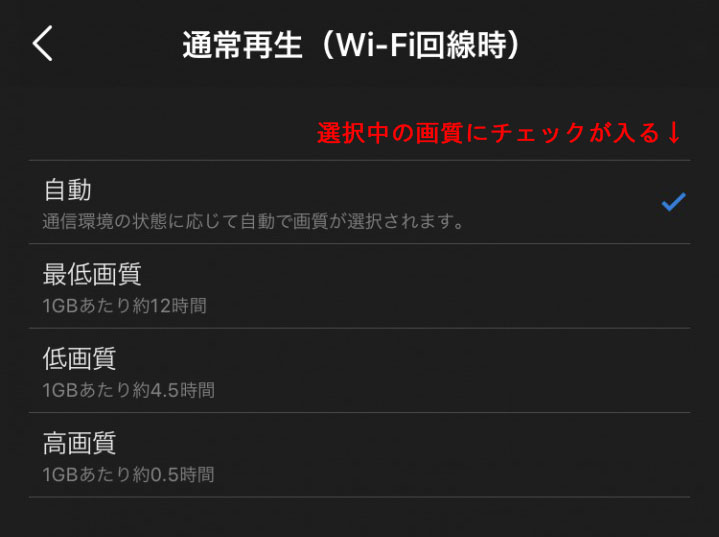
これで画質の変更は完了。選択中の画質には横に青いチェックが入ります。
↓ちなみに「ダウンロード」時の画質を設定する際に選べるのは「標準・高画質」の2種類だけです。
高画質を選択すると標準時の4倍のデータ通信量が発生するので、気になるようであれば標準のままにしておいて問題なさそうです。
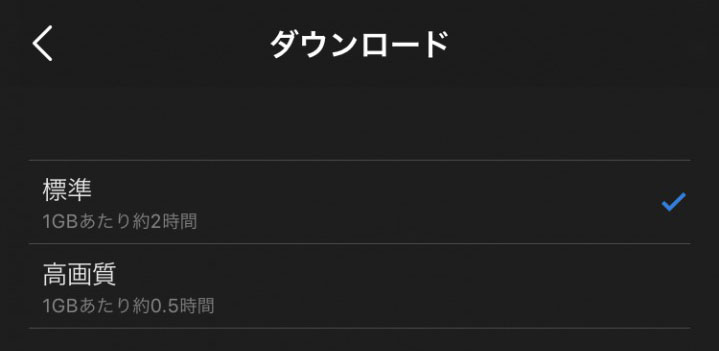
画質を変更する手順:パソコンの場合
↓U-NEXTのトップページを開き、見たい動画を選択します。動画の詳細画面が開いたら、まずは動画を再生します。
の動画視聴・あらすじ-U-NEXT-video.unext_.jp_-1024x572.jpg)
↓動画の再生が始まると右上にある「設定(歯車のマーク)」がクリックできるようになるので、これを押します。

↓設定画面が開くので、項目内にある「画質」の中から「自動・低画質・高画質」のいずれかを選択しましょう。初期設定では自動が選択されています。
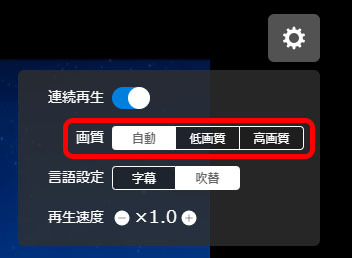
これで設定完了!スグに変更が適用されます。
テレビでも画質を変更することはできる?
答えは「No」。テレビでは画質の切替はできません。
自動でネットワーク環境を判別し、適切な画質を選択してくれます。
画質によって必要なデータ通信量
選択した画質によって必要なデータ通信量が変わってきます。
この通信料が多く発生すると、携帯電話会社で定められた通信料の制限を超えてしまい、動画が途中で再生されなくなるなどの状況が発生することがあるので注意が必要です。
♦アプリ使用時
- 高画質・・・大画面での再生にも利用できる高品質な画質。(1GBあたり約0.5時間)
- 低画質・・・データ通信量を抑えたい場合に適した画質。(1GBあたり約4.5時間)
- 最低画質・・・データ通信量を最小限に抑えたい場合におススメの画質。(1GBあたり約12時間)
♦ダウンロード時
- 標準・・・(1GBあたり2時間)
- 高画質・・・(1GBあたり0.5時間)
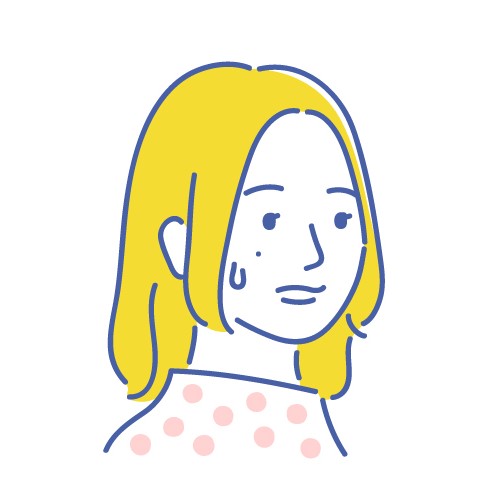

通信環境やデータ通信量を気にせず動画を視聴したい場合は、一度ダウンロードしてから動画を見るのが確実!ダウンロード機能はアプリのみの利用ですが、移動時もストレスなくサクサク動画を見ることができます。
♦U-NEXTで動画のダウンロードを行う方法はコチラで紹介!↓
U-NEXTでダウンロードをする方法。アプリで映画・ドラマを視聴しよう!図解で簡単操作♪
まとめ
U-NEXTで動画の画質を変更する方法についての説明でした。
高画質を選択するとBlu-ray Discに相当する高画質HD(1080p)対応でDVDよりもキレイな画面で動画を視聴できます!また、すべての作品ではありませんが、一部の作品では4Kで視聴できるようです。
ただし、「高画質」を選択した場合、通信環境が悪いと画質が悪くなったり読み込みが遅くなったりすることも。
このようなときは「最低画質または低画質」を選択すると少しスムーズに動画を視聴できるようになります。

★登録方法についてはこの記事の下の方で紹介しています!
U-NEXTに登録する方法。3分で登録完了!しかも初回登録は31日間無料。
★登録後の解約方法はこちら(U-NEXTの公式ページ)へどうぞ。
【U-NEXTのまとめ】