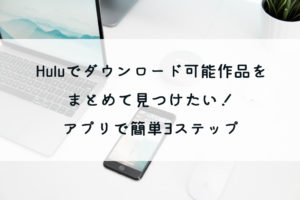Huluでアカウントを登録する際には、必ず決済方法の設定が必要になります。
アカウント作成時はクレジットカードや携帯決済で登録される方が多いかと思いますが、利用している中で別の決済方法に変更しなければならなくなることもあるハズ。
そこで、この記事ではHuluで決済方法を変更する手順について解説していきます。
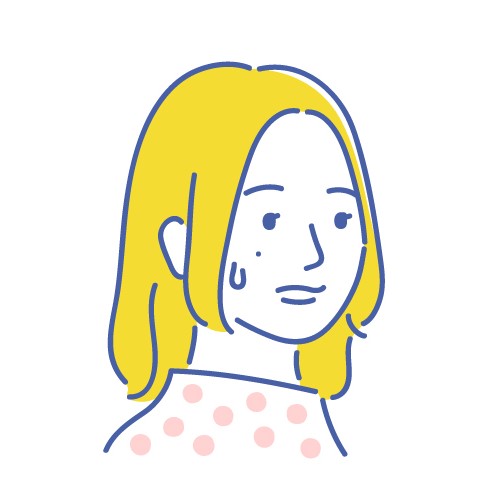

携帯決済→携帯決済に登録する場合は、Huluを一度解約してから再契約するんだ。その時に新しい支払い方法を設定してね。
目次
Huluで支払い方法を変更する方法
Huluで支払い方法を変更する場合のパターンは大きく分けて2つ。
①web上で登録内容を変更する方法と、②一旦解約を行ってから再度新しい決済方法でHuluに登録しなおす方法です。
web上で登録内容を変更するだけ
- クレジットカード
- Huluチケット
決済方法をクレジットカード→新しいクレジットカードに変更する場合はweb上でスグに変更可能!
Huluチケットの場合は決済方法によっては視聴期限を切れるのを待って(または解約して)、再登録時に新しい決済方法を設定しなおします。

一度解約してから再登録する
- ドコモ払い
- auかんたん決済
- ソフトバンクまとめて支払い・ワイモバイルまとめて支払い
- Yahoo!ウォレット
- Amazonアプリ内決済
- mineoオプションサービス
- BB.exciteオプションサービス
- ケーブルテレビ決済
- PayPal
- iTunes Store決済
上のいずれかで登録している場合は、Huluを一度解約してから再登録時に決済方法を設定しなおすことで変更が可能です。
PayPal 、iTunes Storeの決済方法変更は若干特殊なので、記事の後半で補足します。
Huluで支払い方法を変更する:クレジットカードで登録した場合
支払いに使用するクレジットカードの種類を変更するだけなら、web上で簡単に設定できてしまいます!
簡単に設定できるので、早速登録してみましょう。
♦支払い方法を変更する手順
- トップページでメニューにある[アカウント]をクリック
- パスワードを入力してログイン
- アカウントページ内の「お支払い情報内」にある[編集]をクリック
- 新しいクレジットカード情報を入力して設定を変更する
↓はじめにHuluのトップページにアクセスし、メニューにある[アカウント]をクリックします。

↓「アカウント」はメインプロフィールでしか表示されません。違うプロフィールを選択している場合は切り替えましょう。

↓「アカウント」ページに入るには再度ログインによる認証が必要!普段使用しているログインパスワードを入力します。
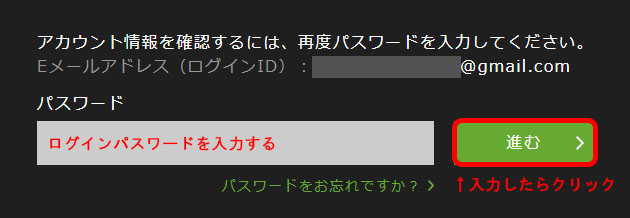
↓ページ内に入ると右上に「お支払い情報」という項目があります。[編集]というボタンがあるので、そちらをクリックしましょう。
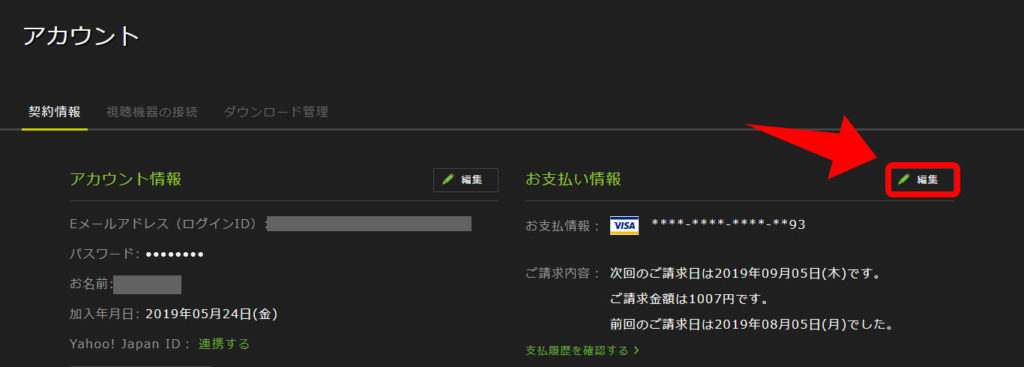
↓「お支払い方法」の編集画面が開くので、画面内にある入力箇所をすべて埋め、[更新をする]をクリック。
これでスグに登録情報が変更されます♪

Huluで支払い方法を変更する:Huluチケットで登録した場合
Huluチケットを使用してHuluを利用している場合は、3種類の決済方法を選択しなおすことができます。
- クレジットカード
- ドコモ払い
- paypal

♦支払い方法を変更する手順
- トップページでメニューにある[アカウント]をクリック
- パスワードを入力してログイン
- アカウントページ内の「お支払い情報内」にある[編集]をクリック
- クレジットカード・ドコモ払い・paypalのいずれかを選択し、設定を変更する
↓すぐ上の「Huluで支払い方法を変更する:クレジットカードで登録した場合」を参考に、「お支払い状況」のページを開きます。

↓「お支払い方法の入力」というページが開くので、クレジットカード・ドコモ払い・paypalのいずれかを選択しましょう。ドコモ払い・paypalで登録する場合は選択後、[お支払い方法を登録]を押します。
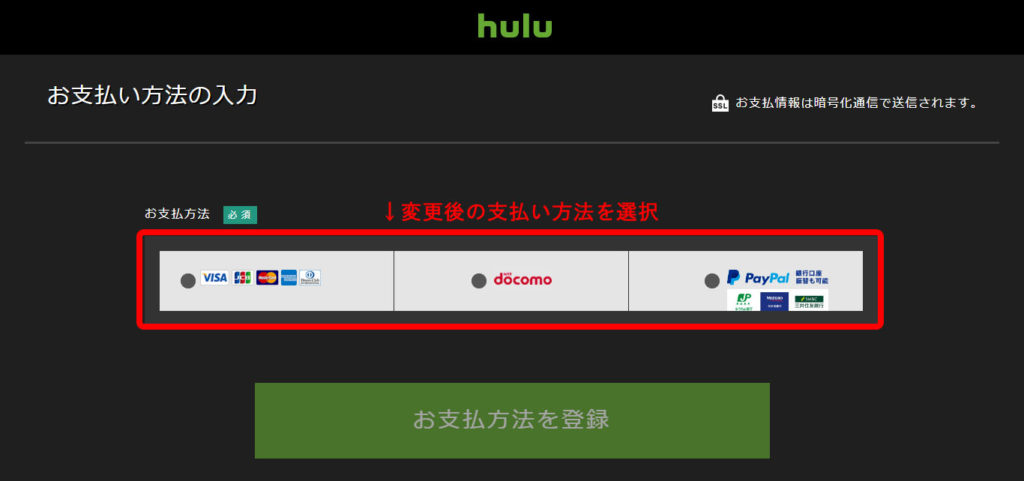
↓クレジットカードに変更を行う場合は①新しいカードの情報を入力し、②[お支払い方法を登録]をクリックします。
支払い方法をクレジットカードに変更した場合は、登録後即設定が反映されるのでココで作業は終了です。
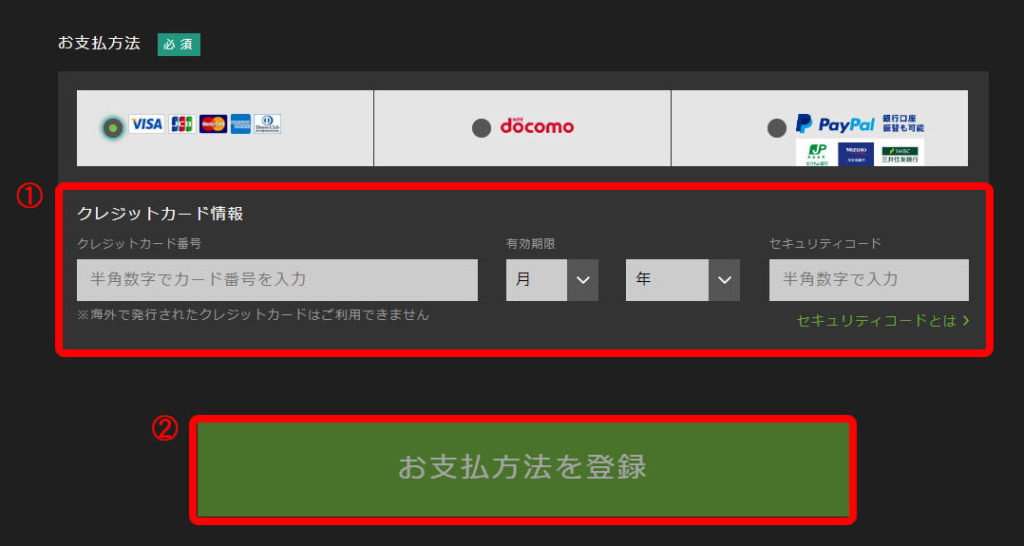
↓支払い方法をドコモ払いまたはpaypalに変更する場合は、それぞれの外部サイトにログインしたうえで必要事項を記入し登録を行います。
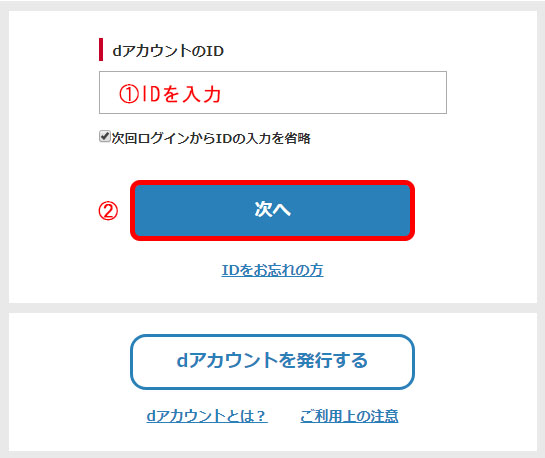
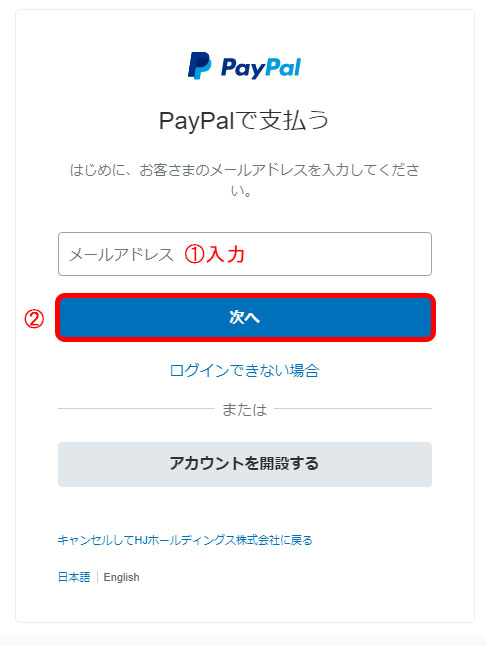

Paypal(ペイパル)で支払い方法を変更する
ここからはpaypalでする手順について説明していきます!
Huluの支払い方法をHuluチケット・PayPalで登録している場合は「アカウント」ページ内にあるお支払い情報の[PayPalで編集]ボタンを押すことで、PayPalの公式ページに移ることも可能。

paypalに新しくクレジットカードを登録する
- トップページから[ウォレット]か[カードまたは銀行を登録する]をクリック
- [クレジットカード・デビットカードを登録]をクリック
- カード情報を入力して登録する
↓paypalにログインすると、トップページに移るので画面上にある[ウォレット]または、右下にある[カードまたは銀行を登録する]をクリックします。
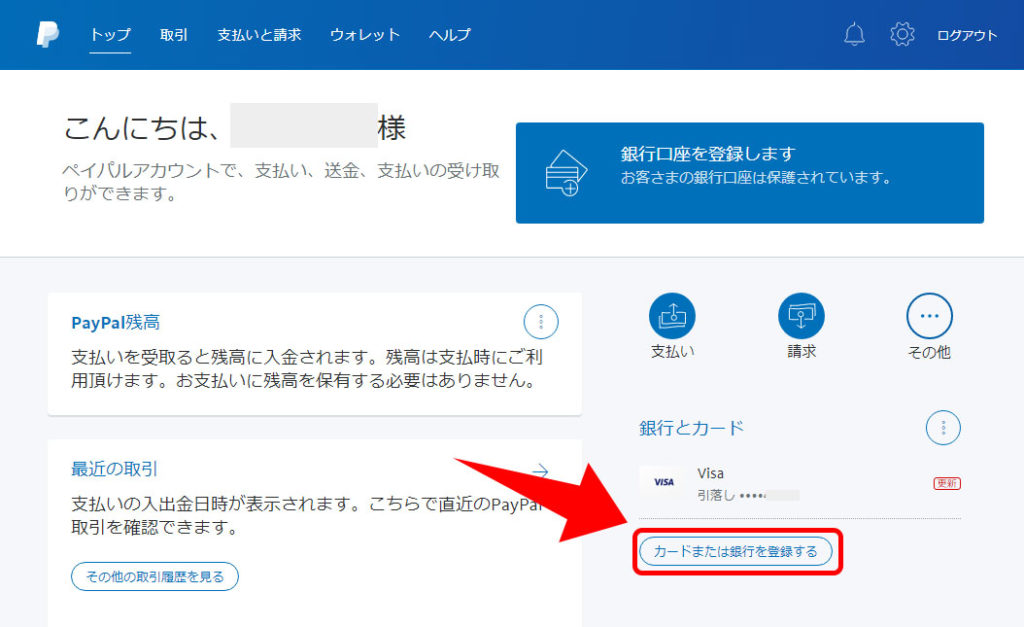
↓下は「ウォレット」ページの画像です。左上にある[クレジットカード・デビットカードを登録]を選択しましょう。
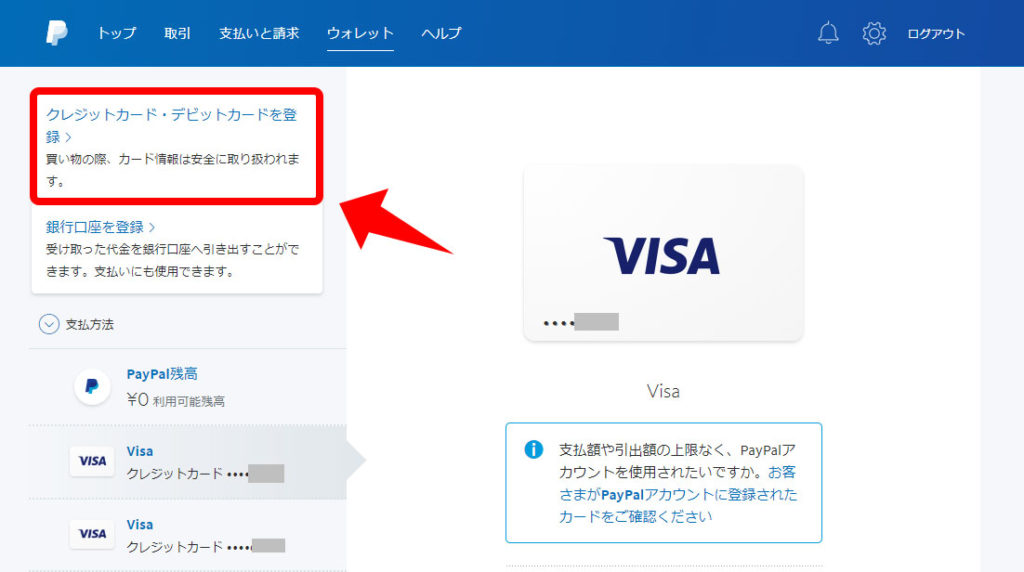
↓「カードの登録」という画面が表示されました。このページで新規クレジットカードをpaypalに登録します。必要事項を入力し、[カードの登録]ボタンをクリック!
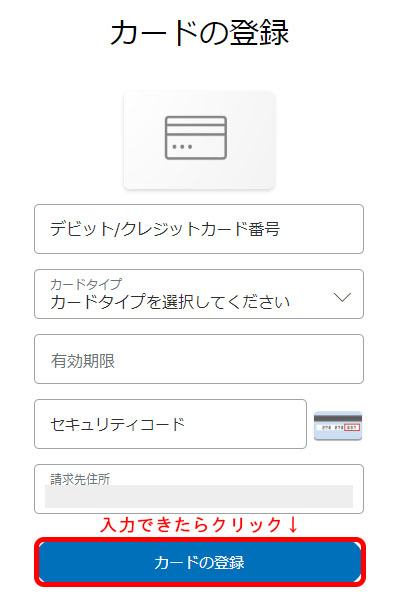
↓正常に登録できれば、下のような画面が表示されます。これで新規カードの登録は完了です。
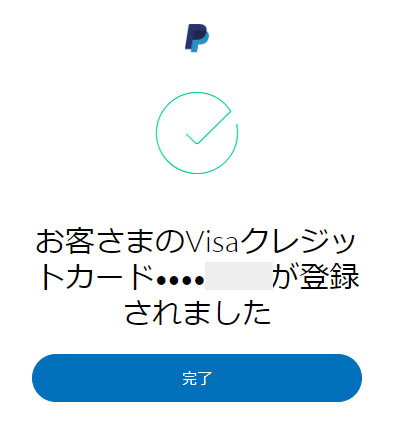
決済に使用するクレジットカードを設定する
- トップページから「ウォレット」画面を開く
- 支払い用クレジットカードを選択
- [優先支払い方法として設定]をクリック
↓新規登録したカードや、既に登録済みのカードを新しい支払い用カードに設定する時は、トップページから「ウォレット」画面を開き、①支払い用クレジットカードを選択、②[優先支払い方法として設定]をクリックします。
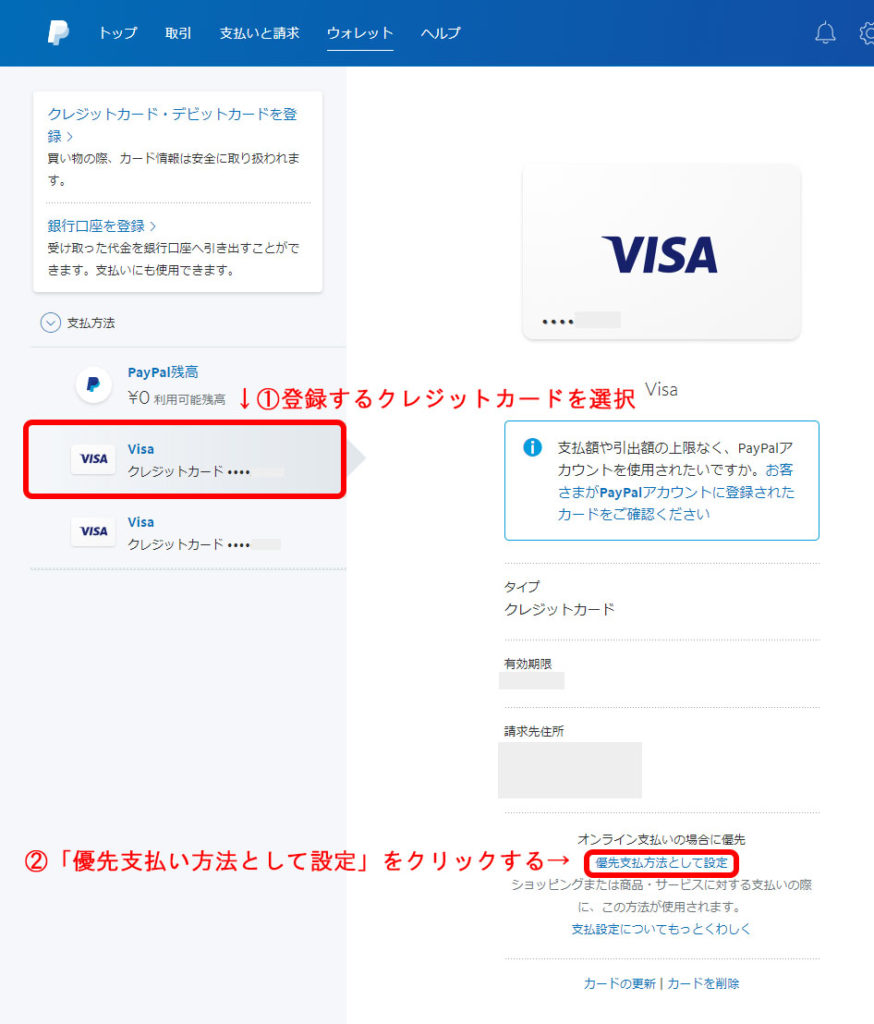
これで請求先のクレジットカードが変更できます。
iTunes Storeで支払い方法を変更する
iTunes Storeで使用している決済アカウント内で、Huluの支払い方法を変更することはできません。
iTunes Storeのアカウントを一度解約し、新しいメールアドレスを用意したうえで新規登録&決済方法の変更を行います。
iTunes Storeを解約する際は、次回請求日の24時間前にこの手続きを完了させないとHuluの料金が課金されてしまうので注意が必要です。
- クレジットカード
- ドコモ払い
- auかんたん決済
- ソフトバンクまとめて支払い・ワイモバイルまとめて支払い
- Huluチケット
- PayPal
iTunes Storeアカウント解約の手順
iTunes Storeアカウントを解約する際はこちらのページ(Apple公式)が参考になります。
解除の手順について、以下Hulu公式からの引用です。
iPhone/iPad/iPod touchからの操作方法:1. ホーム画面で[設定]を開きます。
2. [iTunes StoreとApp Store]を選択します。
3. [Apple ID]を選択します。
4. [Apple IDを表示]を選択します。
5. [登録]を選択します。6. [Hulu]を選択します。7. [登録をキャンセル]または[トライアルをキャンセル]を選択します。パソコン(iTunesアプリ)からの操作方法:1. パソコンのiTunesを起動します。2. メニューバーの[アカウント]からマイアカウントを表示を選択します。
3. Apple IDのパスワードを入力します。4. 設定の登録から[管理]を選択します。5. [Hulu]を選択します。6. [登録をキャンセル]または[トライアルをキャンセル]を選択します。Apple TV(第4世代以降)からの操作方法:1. Apple TVのホーム画面で[設定]を開きます。
2. [アカウント]を選択します。
3. [購読を管理]を選択します。
4. [Hulu]を選択します。
5. [登録をキャンセルする]を選択します。
再登録の手順はこちら(Apple公式)で解説されているので、お手持ちの機器を確認し再度登録してみてください。
まとめ
今回はHuluで決済方法を変更する方法と手順についての解説でした!
Huluに限らず同じサービスを長く使っていると、自分にとって利用しやすい決済方法が変わることもありますよね。
Huluでは複数の決済方法が選択できるため、契約時に登録した方法によってかなり細かく変更の手順が変わってきますが、クレジットカード→新しいクレジットカードに変更を行う場合あれば、Huluのサイト内でスグに変更が可能です。
変更の設定が面倒な場合は一旦解約後に、アマゾンやコンビニで購入できるHuluチケット(プリペイド式)を利用してHuluに再登録するのも良さそうです。
♦Huluチケットの購入方法はコチラで紹介↓
\ Huluに登録してみよう! /
【Huluについてのまとめ】