動画配信サービスのU-NEXTでも、コンテンツを視聴する際にはログイン作業が必要になります。
ログインが必要なサイトあるあるですが、「パスワードを忘れた!!」「登録したときにパスワードを間違えたかも・・・!?」といった理由でうまくログインができない時もありますよね。
そこで今回は、U-NEXTにログインができない時にログインIDとパスワードを再設定する方法について紹介します。
始めにログインIDを忘れたとき、次にパスワードを忘れたときの順で解説していくので、目次から見たい項目をクリックしてください。
U-NEXTのログインIDを忘れた時の対処法

画像出典:unsplash/domenico-loia
パスワードはWeb上だけで設定することが可能ですが、ログインIDを忘れた場合はU-NEXTに問い合わせをする必要があります。
リンク先で下の情報を入力し「次へ」をクリック、問題の詳細を記載してメールをカスタマーセンターへ送ります。
- お問い合わせ内容( ログインできない・メールアドレスを忘れた)
- お客様情報(メールアドレス・氏名・電話番号・生年月日)
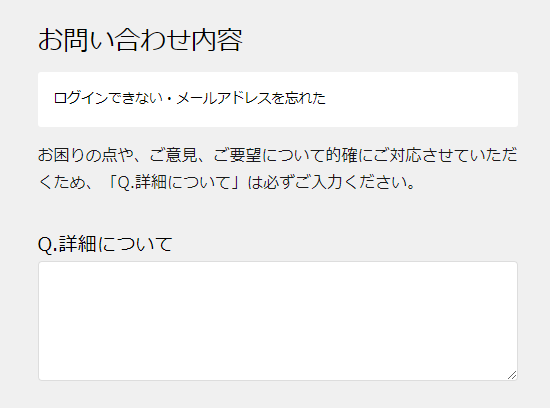
U-NEXTのログインパスワードを忘れた時
パスワードを再設定する際の手順は、下記のような流れになります。
- トップページからログイン画面にアクセス
- 本人確認用のメールを送信・認証コードを確認
- 認証コードを入力
- ログインID/パスワードを再設定
①の手順はPC・アプリ・スマホ&タブレットですべて異なりますが、②からはすべて同じ手順を踏んでいきます。
そのためこの記事で最初から最後まで手順を記載しているのはPCの場合のみです。
アプリ・スマホ&タブレットに関しては①だけ記載している為、先にPC版で一通りの手順を確認することをおススメします。
パスワードを再発行する手順・PCの場合
初めにパソコンでログインIDとパスワードを再発行する方法について解説していきます。
①トップページからログイン画面にアクセス
↓まずはU-NEXT公式のトップページに移り、左上にある「ログイン」ボタンをクリックします。

↓こちらが拡大画像です。真ん中のボタンですね。

↓ログイン画面に移りました。ログインボタンの下に「ログインID/パスワードを忘れた方」というリンクがあるのでまずはこれをクリックします。
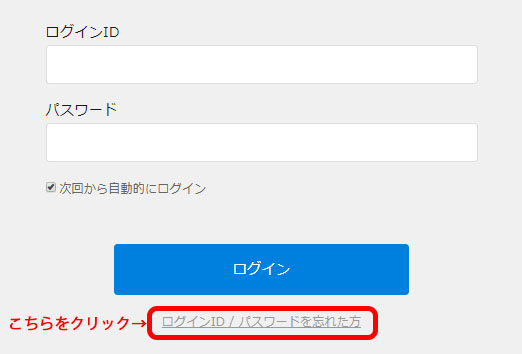
②本人確認用のメールを送信・認証コードを確認
↓「ログインID/パスワード確認・変更」というページに移りました。
すぐにIDとパスワードを再設定する場合はまず①メールアドレスを入力、②機会が不正アクセスしていないか確認するためのチェックボックスに✔を入力します。
メールアドレスと✔が入力できたら、「送信」ボタンを押しましょう。
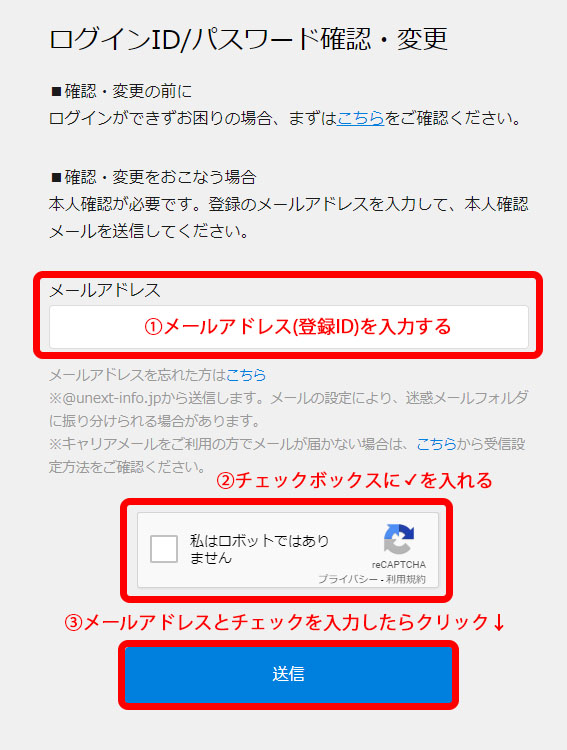
↓送信ボタンを押すと、下のような表示が出てきます。
この中にある認証コードは後で必要になるので、メモまたはコピーしましょう。
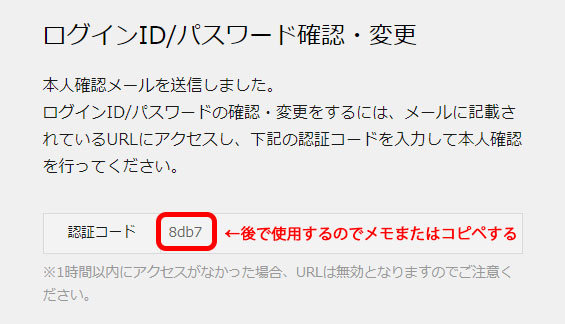
↓次にご自身のメールボックスを開きます。
下のようなメールが届いているはずなので、【ログインID/パスワード設定・確認用URL】の下にある長いリンクをクリックして新しいページを開きます。
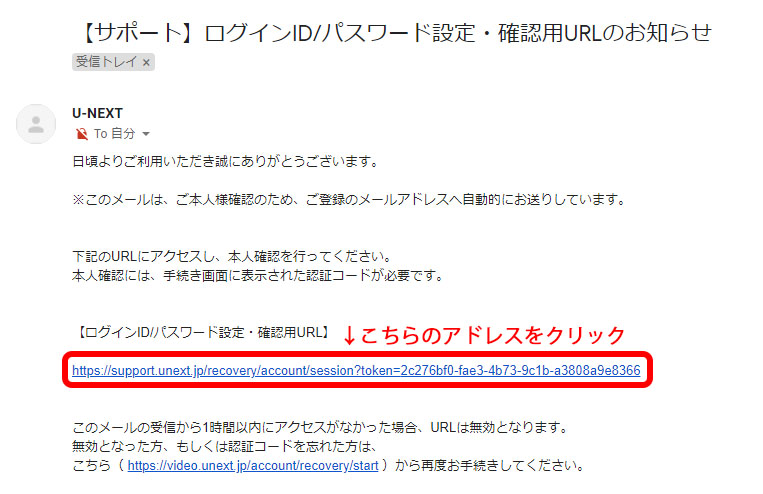
メールが配信されてから1時間以内に上のリンクを押さないと、再設定手続きがリセットされ始めからやり直しになるので注意が必要です。
③認証コードを入力
↓メールで案内されたリンクを押すと認証コードの入力画面が表示されます。
メールを確認する前に見た認証コードをこの枠の中に入力しましょう。入力したら、「次へ」を押して先に進みます。
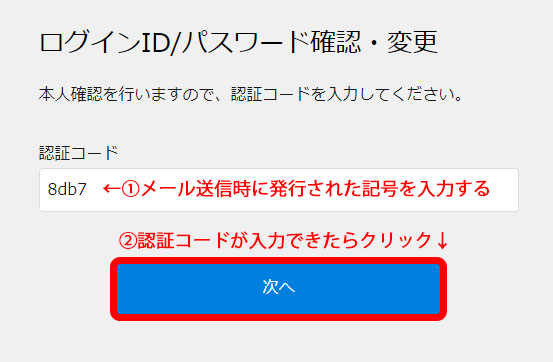
④認証コードを確認
↓やっとここまで来ましたね!こちらがパスワードまたはログインIDの再設定画面です。
パスワードを再設定する場合は、入力画面に自分で決めた新しいパスワードを入力します。※パスワードは記号無しで英数字両方を含む必要があります。
ログインIDを再設定する場合は、ログインID(メールアドレス)の下にある「ログインIDを変更する」にチェックを入れて入力画面を表示させましょう。そこに新しいメールアドレスを入力すればOKです。
入力できたら最後に「設定」ボタンを押します。
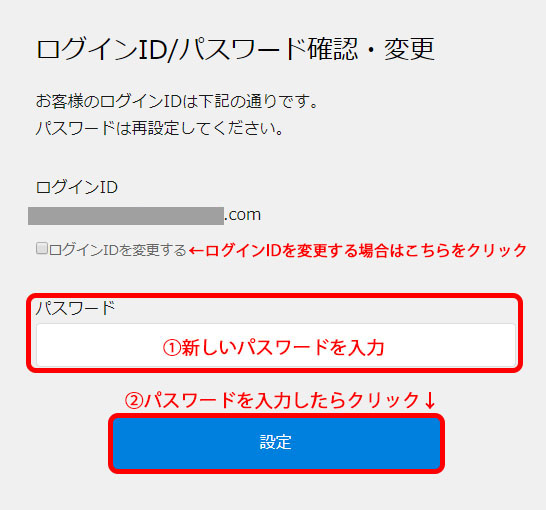
↓ログインID/パスワードが再設定されました!
画面にあるように、次回のログインからは先ほど設定した新しいログインID/パスワードを入力します。
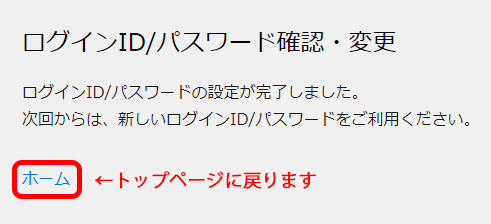
「ホーム」を押すと、この項目の一番初めと同じログイン前のトップページに移ることができます。
個人的にそのままログインできたらいいなあと思うのですが、そこは我慢してログイン手続きを行いましょう。
ログインIDとパスワードを再発行する手順・アプリの場合
ここからはアプリからログインIDとパスワードを再設定する手順について紹介します。
PC版との違いは本人確認メールを送信するページに移動するまでなので、「ログインID/パスワード確認・変更」という画面にtたどり着くまでを記載しています。
①トップページからログイン画面にアクセス
↓まずはU-NEXTのアプリを立ち上げ、ログイン前のトップページにある「ログイン」を押します。
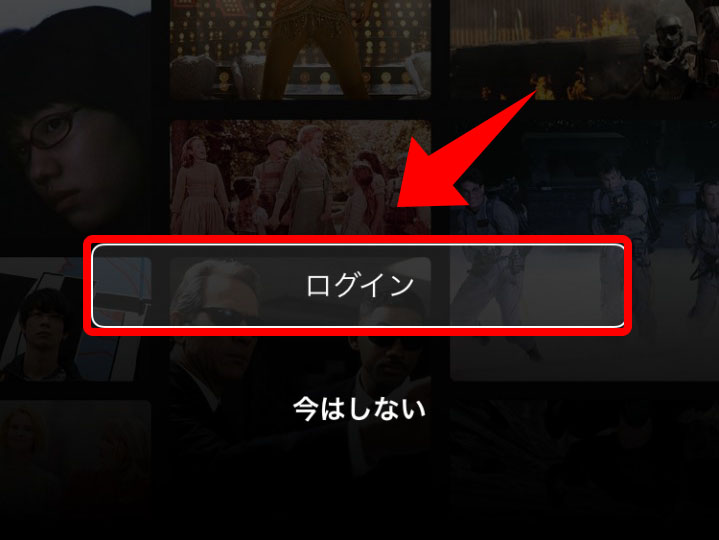
↓ログインIDとパスワードの入力画面が表示されるので、その下にある「ログインID/パスワードを忘れた方」をタップします。
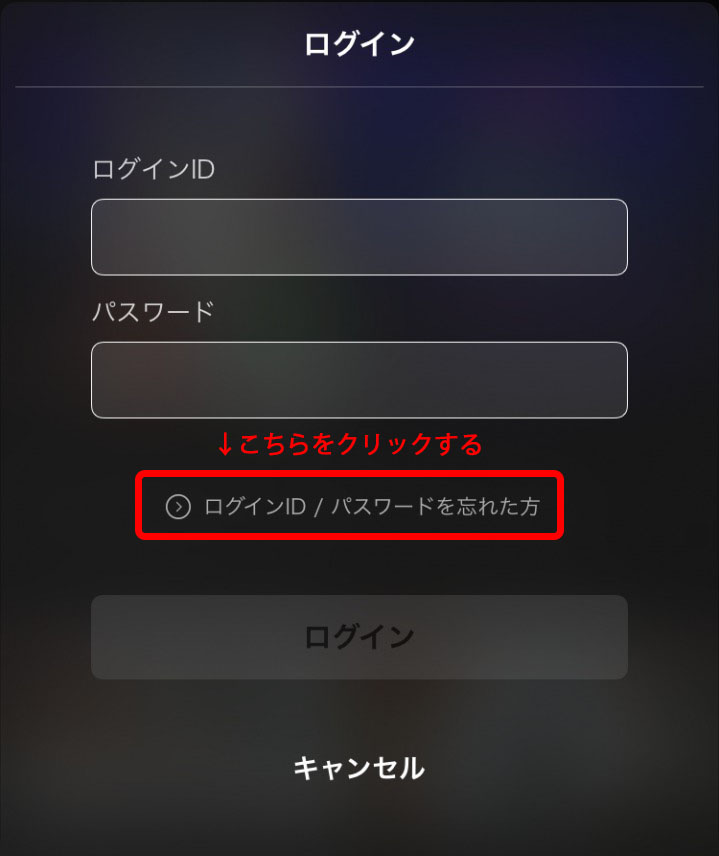
↓別途ブラウザが開き、「ログインID/パスワード確認・変更」という画面が開きます。
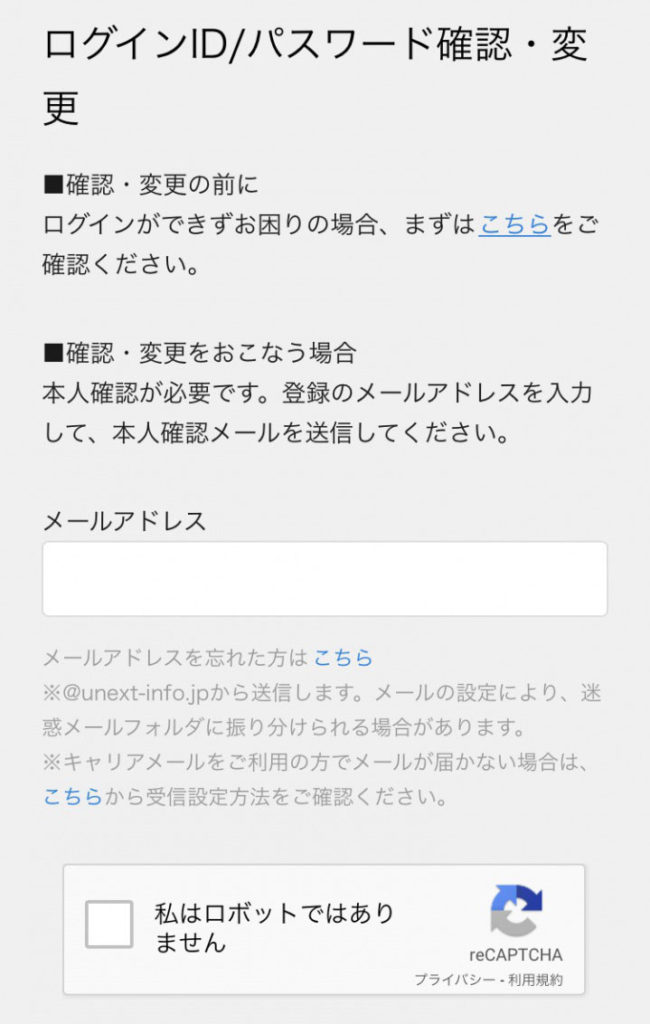
この後の手順は、記事の上の方にあるPC版②本人確認用のメールを送信・認証コードを確認と同じ流れになるので、そちらを参照してください。
ログインIDとパスワードを再発行する手順・スマホ&タブレットの場合
スマホ・タブレットのブラウザでログインID・パスワードを再発行する手順について改札していきます。
とはいってもPC版との違いは本人確認メールを送信するページに移動するまでなので、「ログインID/パスワード確認・変更」の画面にたどり着くまでを記載しています。
①トップページからログイン画面にアクセス
↓スマホまたはタブレットからU-NEXT公式にアクセスし、左上にあるメニューのアイコンを押します。
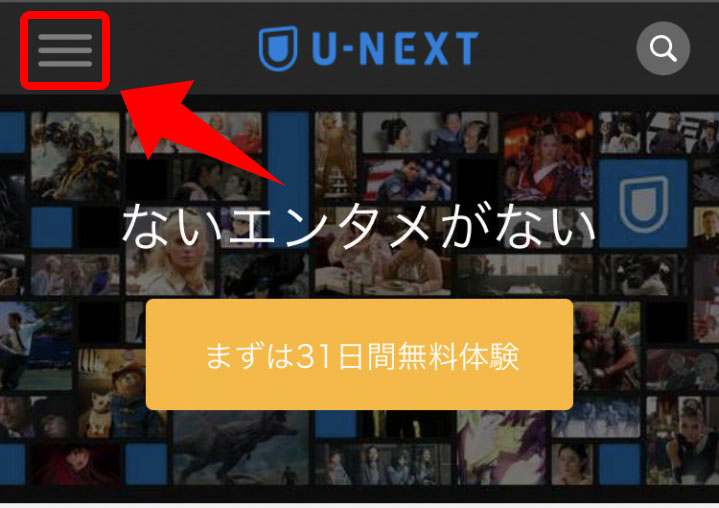
↓メニュー画面が開くので「ログイン」を押して次に進みます。

↓ログイン画面が表示されました。
ログインボタンの下に「ログインID/パスワードを忘れた方」という表示があるので、そちらをクリックします。
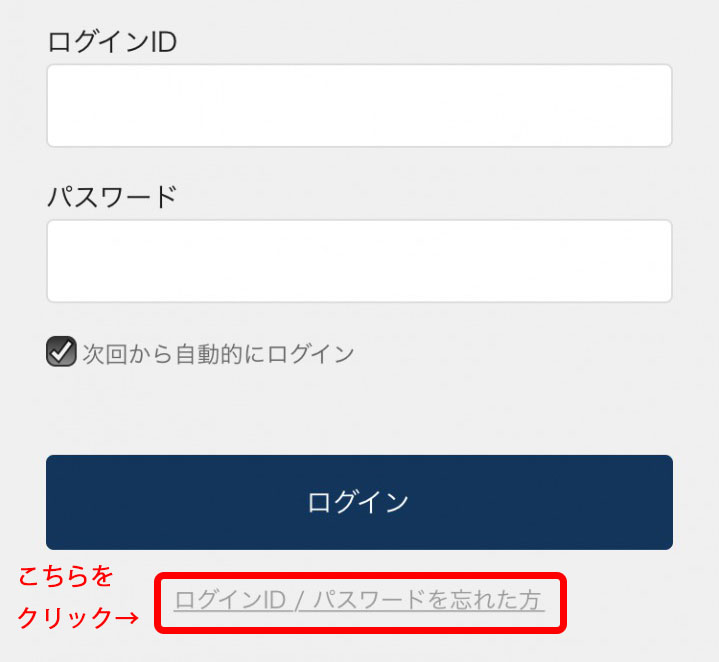
↓「ログインID/パスワード確認・変更」という画面が開きます。
この後の手順は、記事の上の方にあるPC版②本人確認用のメールを送信・認証コードを確認と同じ流れになるので、そちらを参照してください。
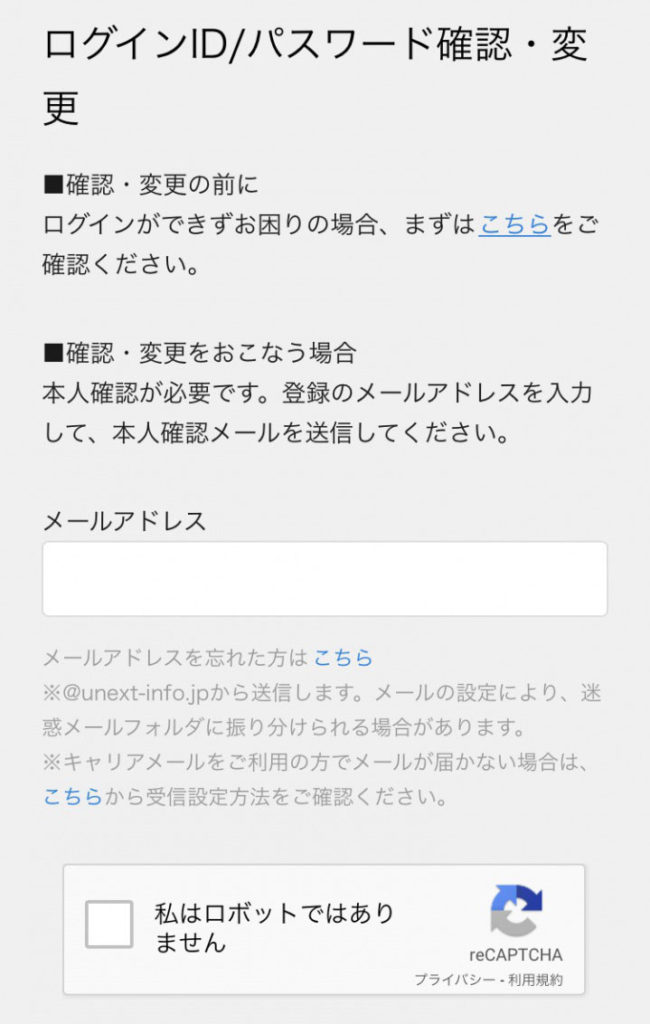
ログインID/パスワード再発行の前にに確認するべきこと
記述が後になってしまいましたが、ログインID・パスワードの再設定前に確認しておきたいことについてまとめてみました。
ログインできないと思っていたら実は小さなミスで失敗していただけだった!なんてこともあるので、ログインできない時は下に該当するものがないかチェックしてみてください。
①ログインID・パスワードが半角英数字で入力されているか?
②アルファベットは正しく大文字または小文字で入力されているか?
③余分な空白が入力されていないか?
①例えば、数字の場合は半角は「123」全角は「123」と微妙に違いがあります。
②もしかしたら小文字「abc」と大文字「ABC」が誤っているかもしれません。
③スペースキーを押すなど、余白が入力されてしまった場合も正しく識別することができません。
ログインIDは入力時に間違いに気付きやすいですが、パスワードは隠されてしまうため間違いを見つけるのが難しくなります。まずは何度かログインを試してみて、叶わなければ再設定の手続きを行うようにしましょう。
まとめ
U-NEXTにログインできない時に、ログインIDとパスワードを新たに設定する方法についてでした。
再設定の手順を復習すると下記のとおりです。
- トップページからログイン画面にアクセス
- 本人確認用のメールを送信・認証コードを確認
- 認証コードを入力
- ログインID/パスワードを再設定
IDやパスワードを忘れてしまうことは普通にあることなので、どうしてもU-NEXTにログインできない時は上記の方法で再設定を行ってください。
これを毎回やるのは結構手間なので、IDやパスワードは忘れないようにしたいですね。
★登録方法についてはこの記事の下の方で紹介しています!
U-NEXTに登録する方法。3分で登録完了!しかも初回登録は31日間無料。
★登録後の解約方法はこちら(U-NEXTの公式ページ)へどうぞ。
【U-NEXTのまとめ】



















