動画サービスのHuluでは、画質は通信状況によって自動的に選択されるようになっています。
デフォルトでも十分いい画質なのですが、せっかく見るんだから最高の画質で見たい!という方はぜひ手動で画質を選択してみましょう!もちろんデータの使用量を抑えるのにおススメな「低画質」に変更することもできます。
この記事ではHuluで画質の設定を変更する手順を紹介していきます。

目次
Huluで動画の画質を変更する方法
Huluで動画の画質を変える手順は4つほど。ひたすらクリックするだけなので簡単に設定ができてしまいます!
- トップページや検索結果から見たい動画のサムネイル画像をクリック
- 動画を再生する
- 再生画面内にある「設定」をクリックする
- 画質を変更する
アプリとパソコンとではさほど進め方に変わりはありません。

Huluで動画の画質を変更する手順:アプリの場合
↓Huluのアプリを開いたら、トップページや検索結果のページから見たい動画を選択します。
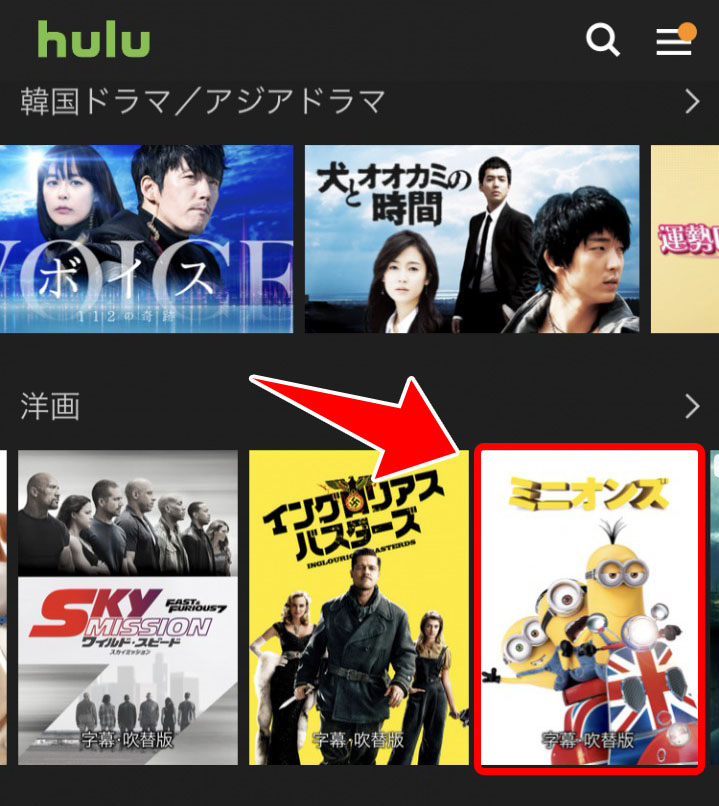
↓動画の詳細画面が開くので、とりあえず続けて動画を再生します。
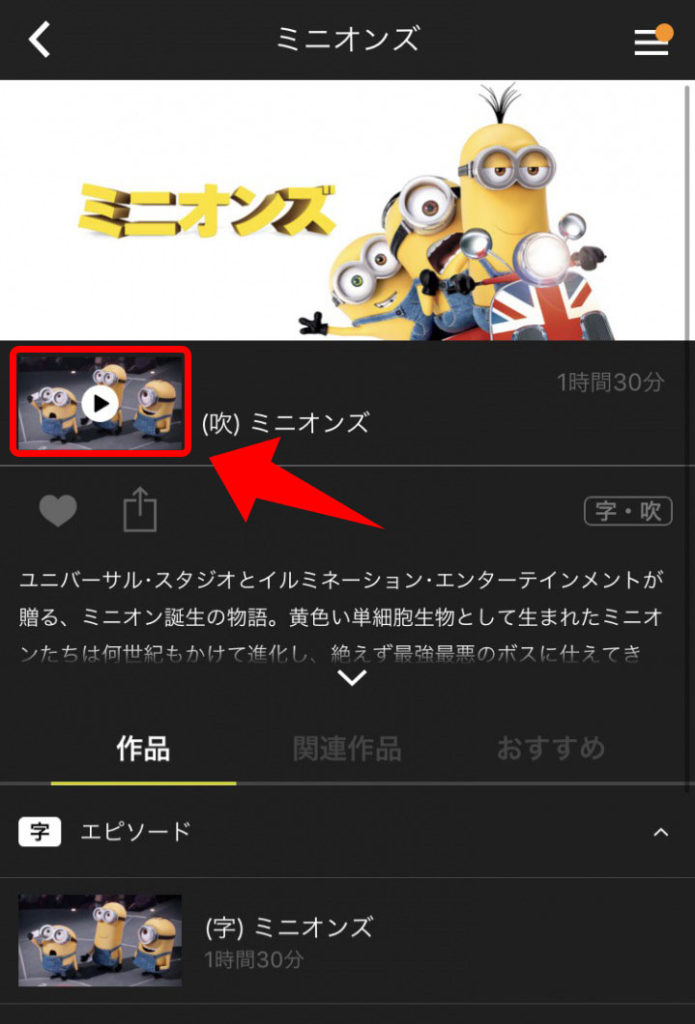
↓動画の再生画面が開きました。再生が始まると画面右上にある「設定(歯車のマーク)」がタップできるようになるので、まずはこれをタップします。
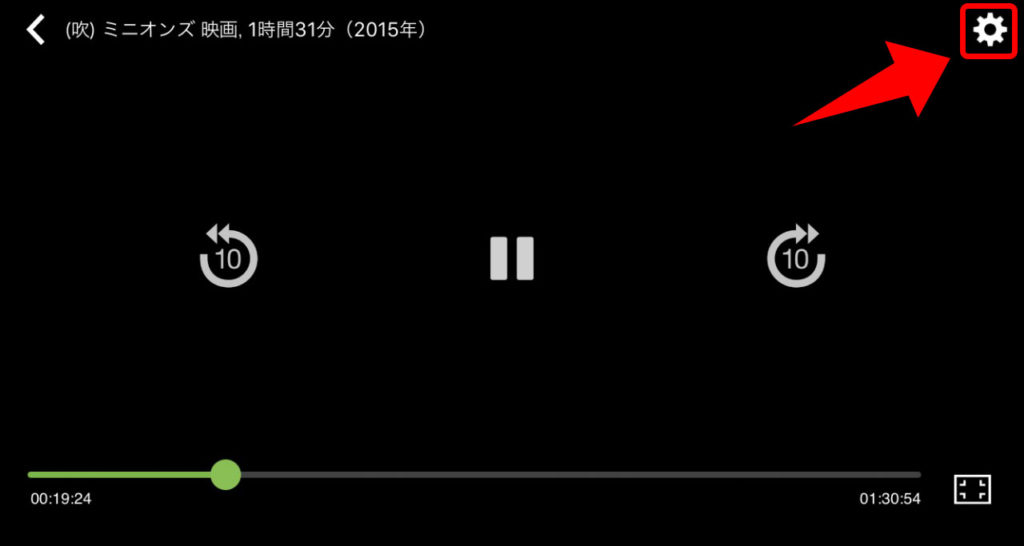
↓設定画面が開いたら「画質・通信料」を押しましょう。ここで字幕や連続再生の設定を行うこともできます。
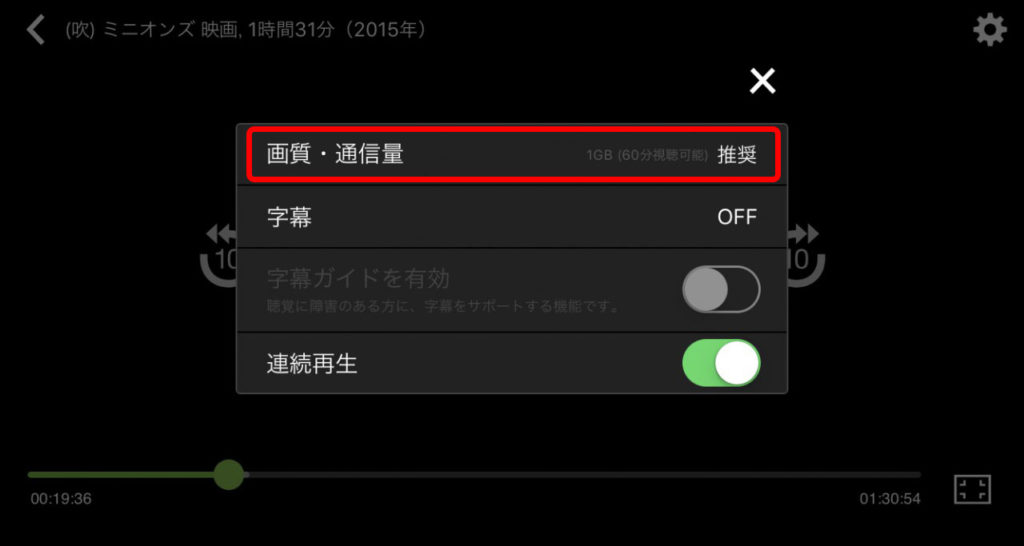
↓こちらが画質の選択画面で、デフォルトでは「推奨」に設定されています。
「推奨」だと通信状況によって自動で画質を選択してくれるので、これが一番使い勝手が良いのですが、自分で「最高・高・中・低」のいずれかを選択することで常に設定を指定することができるようになります。
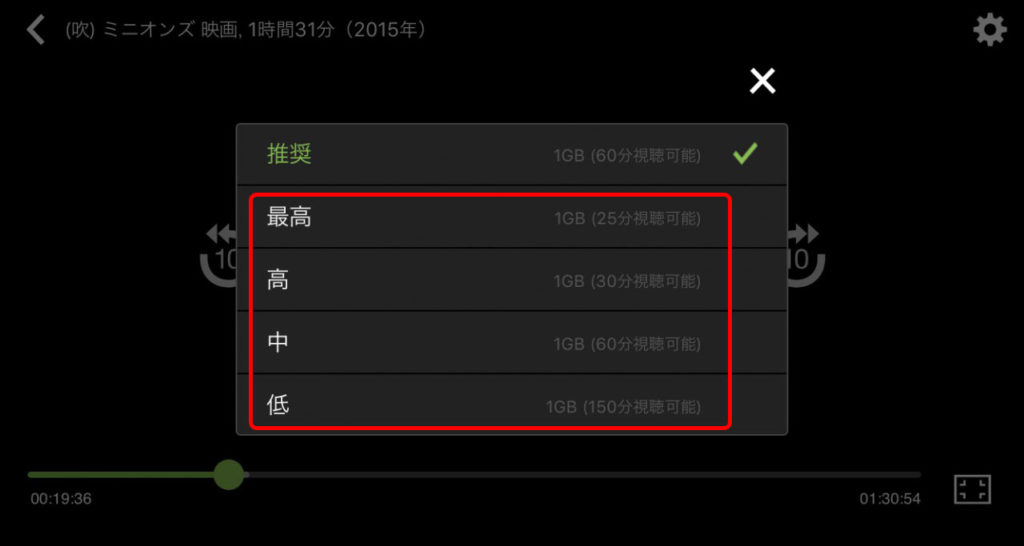
新しく設定する画質を決めたらを文字の部分をタップ、これで設定は完了!
選択中の設定には緑色のチェックが入ります。

Huluで動画の画質を変更する手順:パソコンの場合
今度はパソコンで画質を変更する手順を解説していきます。
↓まずはHuluのトップページを開き、見たい動画のサムネイル画像をクリックします。

↓詳細画面が開くので引き続き動画を再生しましょう。
動画の再生が始まると、右下にある「設定(歯車のマーク)」がクリックできるようになるのでこちらを押します。

↓設定画面が開きました。この項目内で「画質」を設定します。

↓デフォルトでは「自動」に設定されていますが、「最高・高・中・低」のいずれかに変更することで常に指定の画質で動画を視聴できるようになります。

テレビ・ゲーム機で画質を変更できる?
答えは「No」。テレビ・ゲーム機のアプリでは、手動で画質を変更することはできません。
これらの機器では、ネットワーク状況を判別して自動で画質の変更が行われます。
画質が変更できない機種
♦テレビ
- Apple TV
- Sonyテレビ
- SHARPテレビ
- Panasonicテレビ
- 東芝テレビ
- PIXELA テレビ
- TCL テレビ
- Panasonicブルーレイレコーダー
- Sonyブルーレイプレーヤー
- AQUOSココロビジョンプレーヤー
- Panasonicセットトップボックス
- KDDI (au) セットトップボックス
- PIXELA 4Kスマートチューナー/PIXELA Smart Box
- Amazon Fire TV/Amazon Fire TV Stick
- Air Stick
♦ゲーム
- Wii U
- PlayStation 4
ストリーミングに必要なデータ通信量

画像出典:unsplash/domenico-loia
利用しているネットワークの通信環境や画質により変わってきますが、1時間あたり最小250MB〜最大1.8GBが必要になります。
高画質・再生時間が長い作品になるほどデータ通信量は大きくなってくるので、気になる場合はチェックしたいですね。
※データ通信量の確認方法は通信会社や機器よって異なります。
デフォルトでは「自動」に設定されているので、通信料を減らしたい時は「低画質」or「最低画質」に設定を変えると良いでしょう。それぞれの画質の目安は下の通りです。
| 画質 | 画質の目安 |
| 最高画質 | フルHD・Blu-rayと同じくらい |
| 高画質 | DVD以上、地デジ以下 |
| 自動(中画質) | |
| 低画質 | DVDよりも低画質 |
| 最低画質 |
動画の画質が悪い時の対処法
環境・状況によっては、高画質に設定したはずなのに画質が悪いという困った事態も発生します。
原因が不明な時は、まず以下の方法を試してみてください。
- しばらく待ってみる
- Wi-Fiの繋がりやすい場所に移るなど環境を変える
- 端末の電源を切り、1分くらいたってから再度電源を入れる
- Huluのアプリを再インストールする
- 複数のアプリを開いている場合はすべて閉じてから再度視聴してみる
①動画を再生してすぐだと読み込みの為、一時的に画質が悪くなるコトがあります。この場合はしばらく待つと直ります。
②特にWi-Fi使用時は、ネットワーク環境が原因で読み込みが遅くなったり画質が悪くなることもあるので、環境が変えたらまた視聴しなおしてみましょう。
③スマホまたはアプリの不具合でうまく画面が表示されないこともあります。その時は一度端末の電源を落としもう一度電源を入れ直します。
④ここまですることはあまりないですが、何らかの原因でアプリがうまく作動しないこともあります。その時は一度アプリをアンインストールして再度インストールを行うと不具合が直ることがあります。
⑤複数のアプリを併用している場合、Huluのアプリがうまく作動しなくなることもあるようです。作動中のアプリをHuluのみにしてからもう一度動画を再生してみましょう。

まとめ
Huluで動画の画質を変更する手順についての解説でした!
動画を見るついでに設定を変更できるので、それぞれの画質を見比べながら変えてみるのも面白そうです。
正直なところ高画質と最高画質を比べてもそこまで違いはないように感じますが、低画質と最高画質を比べるとその違いは一目瞭然!高画質になるにつれ人や物のアウトラインがくっきりしてきます。
設定場所さえ覚えてしまえばいつでも変更可能なので、データ通信量と相談しつつ最高画質で映画やドラマを思いっきり楽しむと良さそうです。



















