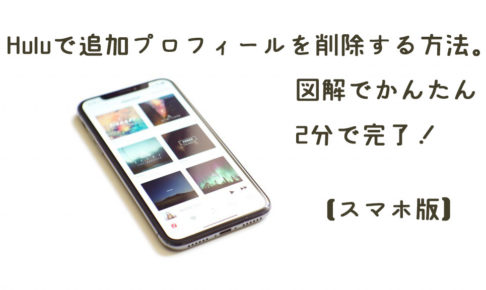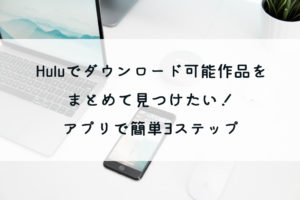Huluにアカウント登録をすると、初期設定として「オーナーアカウント(自分の名前)」と「kids」が選択できるようになっています。
実はこの2つ以外にも、後からプロフィールを追加することが可能です。(オーナーアカウント含む最大6つ)
そこで、この記事ではそれ以外のプロフィールをスマホのアプリで追加する方法を紹介します。
家族や友人とHuluをシェアする予定などがあれば、新しくプロフィールを追加作成するとよさそうですね。
Huluでプロフィールを追加する方法

画像出典:pixabay/Nietjuh
この記事の大前提ですが、画像はHuluアプリの画面が掲載されています。
プロフィールを追加する方法ですが、トップページのメニュー内にあるアイコンをクリックするとプロフィールの選択・追加ができるようになるので、そこから登録作業を進めていきます。
プロフィールを追加するまでに必要な手順は4つ!人によっては①③だけで登録が終わります。
- プロフィール追加画面に移動する
- プロフィールアイコンを選択する
- 基本情報を入力する
- 暗証番号を設定する
沢山やることがあるように感じますが、そんなに難しいことはないので早速手を動かしてみましょう。
①プロフィール追加画面に移動する
↓まずはトップページの右上にある、「メニュー」を開きます。
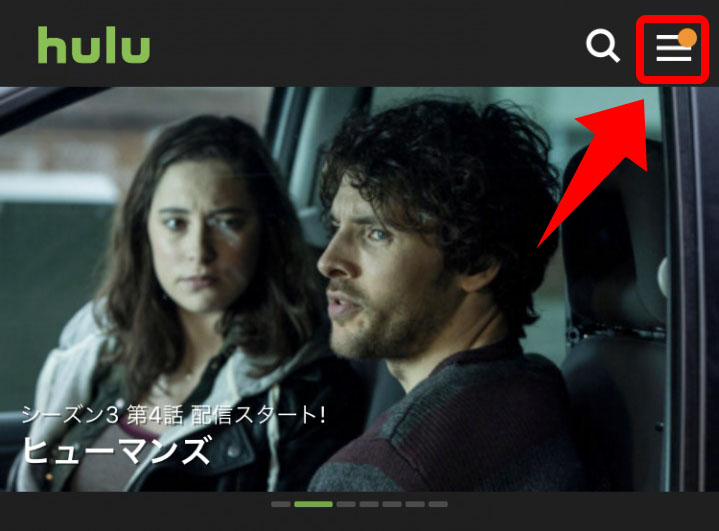
↓メニュー画面が開いたら名前(ニックネーム)の横にあるアイコンをクリックしましょう。
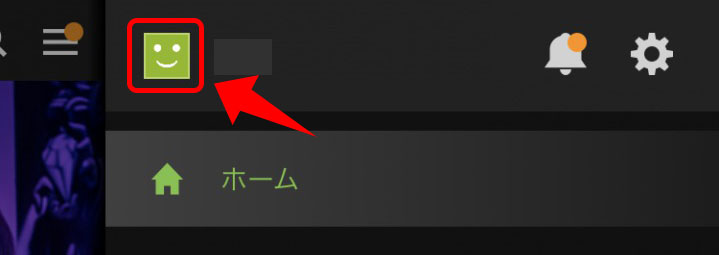
↓プロフィール選択画面に入りました。
オーナーアカウント(自分の名前が書かれているアイコン)が選択されている状態で「+」のボタンを押します。
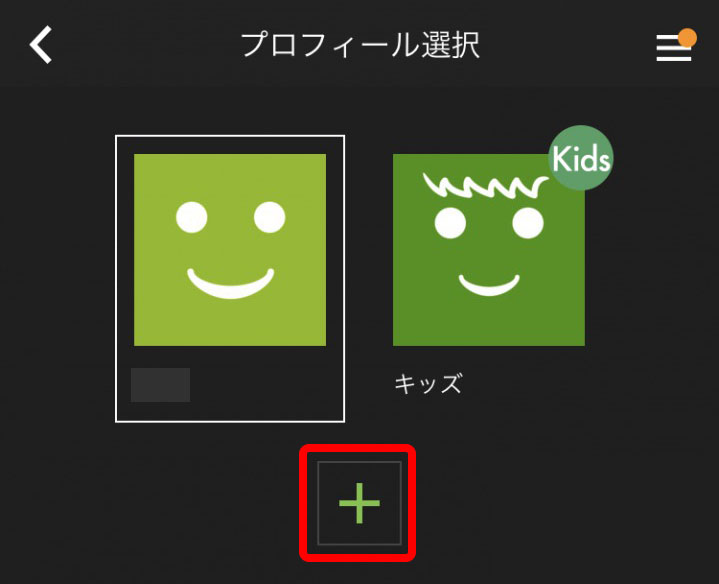
↓こちらがプロフィール追加画面です。
追加アカウントのアイコンを変える場合は「アイコンの編集」を押して変更を行います。
特に変更しない場合は、そのまま下の入力箇所へ必要な情報を入れていきます。
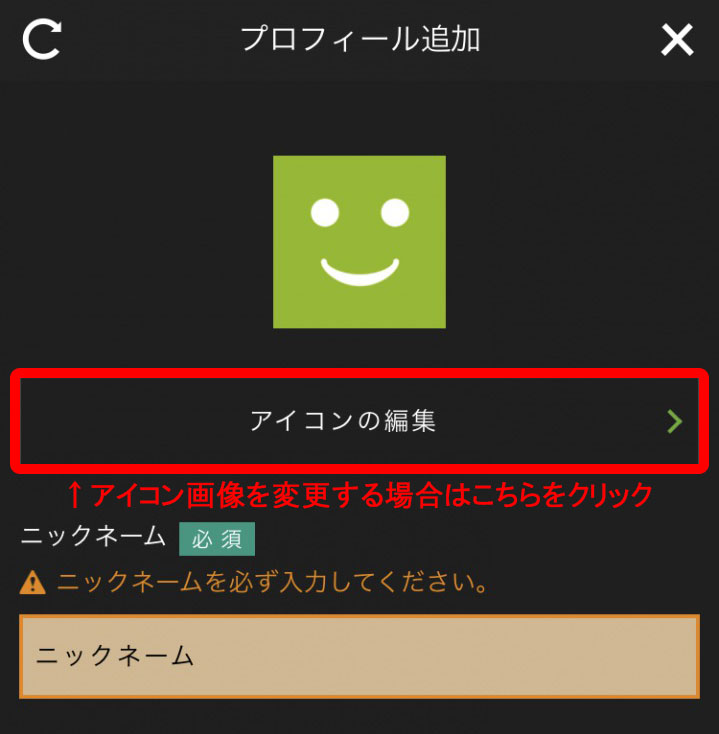
②プロフィールアイコンを選択する
新しく作るプロフィールアイコンは、オーナーアイコンや他のアイコンと別のものにしたいですよね。
Huluでは12種類の画像が用意されています。
↓アイコンの編集画面です。好きな表情または模様を選択して「保存」ボタンを押しましょう。
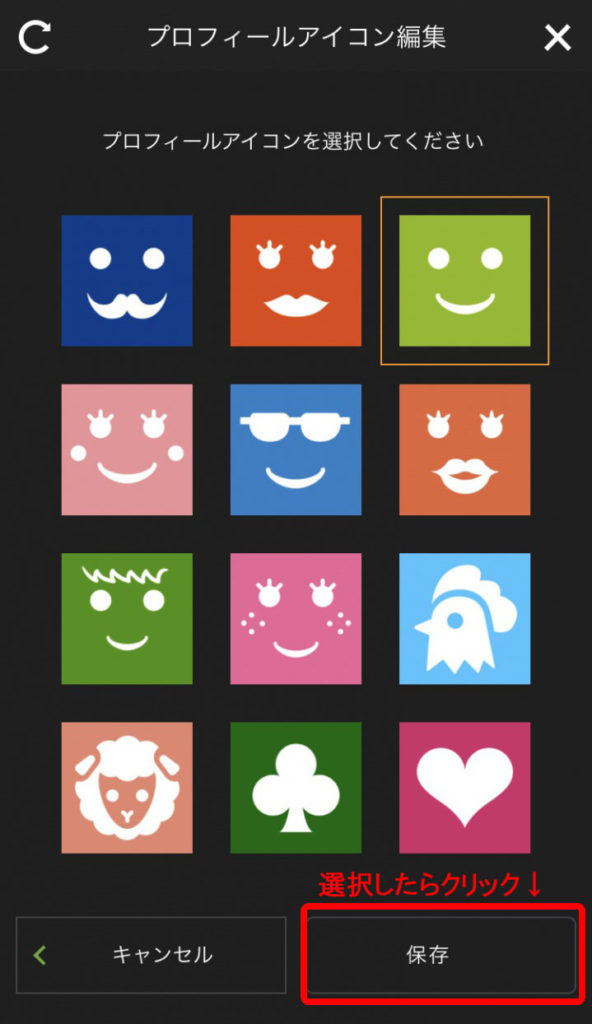
③基本情報を入力する
ここからはプロフィール登録するにあたり、必須となる情報を入力していきます。
↓こちらがその全体画面です。
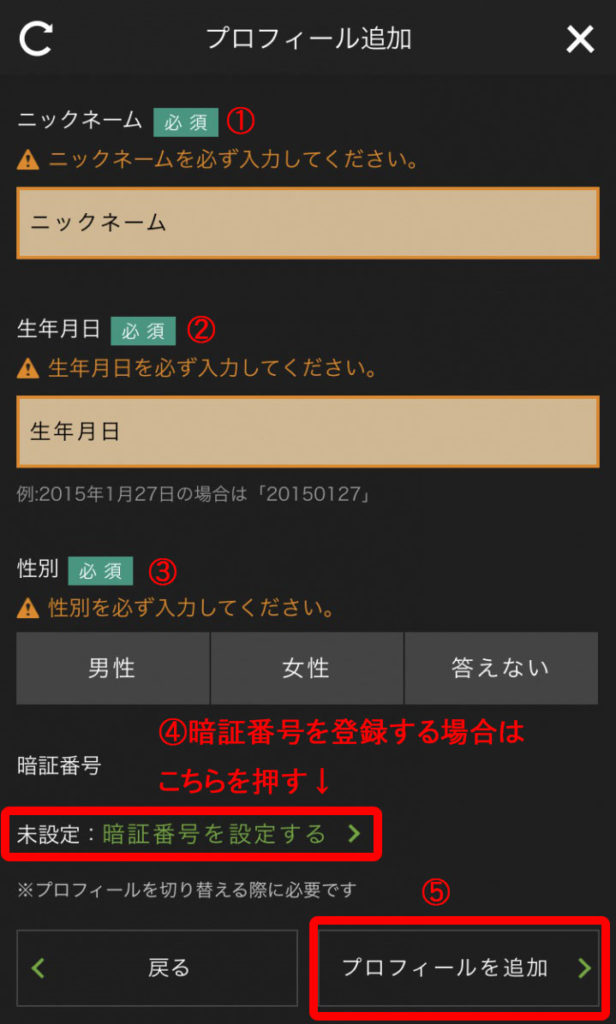
①「ニックネーム」、②「生年月日」、③「性別」を入力したら④「暗証番号の設定」に移ります。
暗証番号だけは後からでも設定できますが、別の画面で作業をすることになるので、プロフィールの追加と同時に設定を行うことをおススメします。
ただし・・・
※暗証番号を設定するとプロフィール切り替えの時に、毎回暗証番号の記入が必要になります。
そのため個人でHuluを使用する場合など設定の必要がなければ、暗証番号は登録しなくても大丈夫です☆
④暗証番号を設定する
この画面で暗証番号の設定を行います。
アカウントパスワードの入力画面があるので、お好きな数字4桁を入力します。
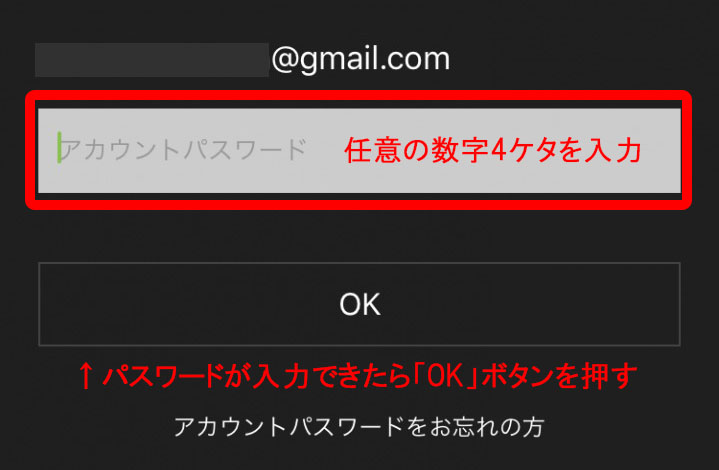
パスワードの入力ができたら下にある「OK」ボタンで前の画面に戻ります。
↓「OK」ボタンを押すと新しくアイコンが1つ増えていますね。
アイコンの右上にある鍵のマークは、暗証番号を設定した場合に表示されるようになります。
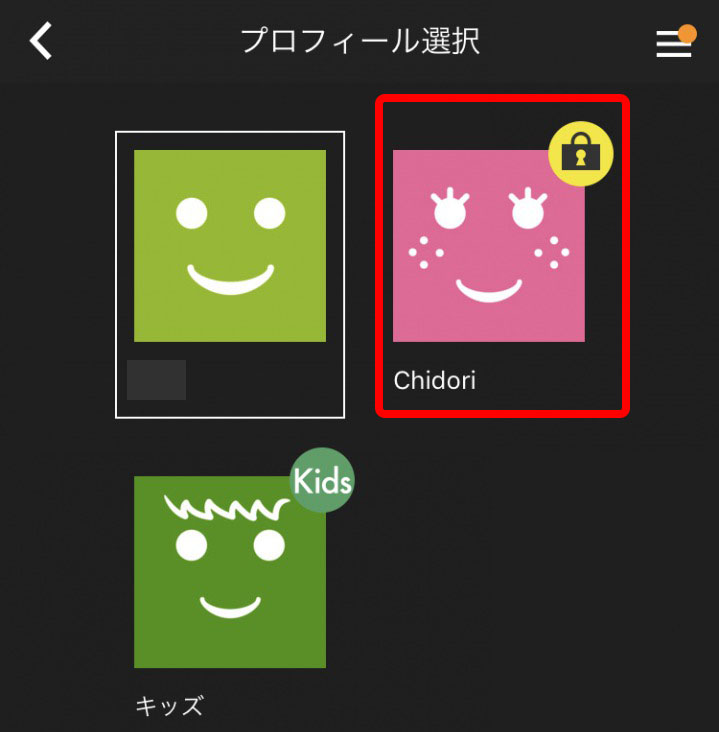
これでプロフィールの追加作業は終了です!お疲れさまでした。
まとめ
今回はHuluでプロフィールを追加する方法について紹介しました。
Huluではオーナーアカウントを含め、一つの契約につき最大6つまでプロフィールを作成することが可能です。
閲覧履歴はそのプロフィールごとに保存されるので、プロフィールを切り替えることで多くの動画が保存できたりもします。
プロフィールごとに映画用・ドラマ用・アニメ用・・・と使い分けてもよさそうですね。
実際のところ暗証番号は設定しないほうが切り替えはスムーズなのですが、家族や親しい人と一緒にHuluを使う場合はお互いのプライバシーもあるので、暗証番号は設定したほうが良いかと思います。
【Huluアプリでプロフィールを削除する手順について】
\ Huluに登録してみよう! /
【Huluについてのまとめ】