しばらくU-NEXTを利用していると、必要に応じてログインID(メールアドレス)やパスワードを変更しなければならなくなる時があります。
特にパスワードはセキュリティ面を強化するためにも、時々変更するのがおススメ。
この記事ではログインID(メールアドレス)/パスワードを変更・再設定する方法を紹介します。
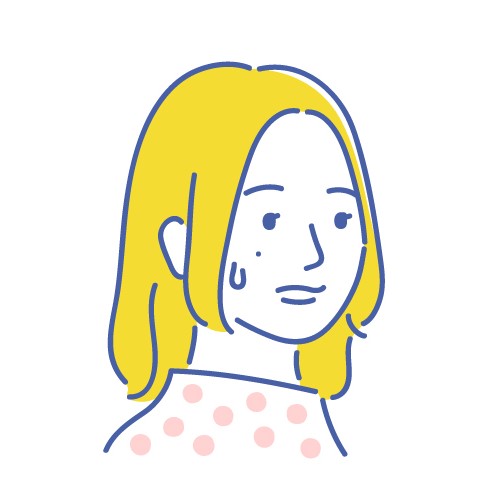

目次
U-NEXTでログインID(メールアドレス)・パスワードを変更する方法
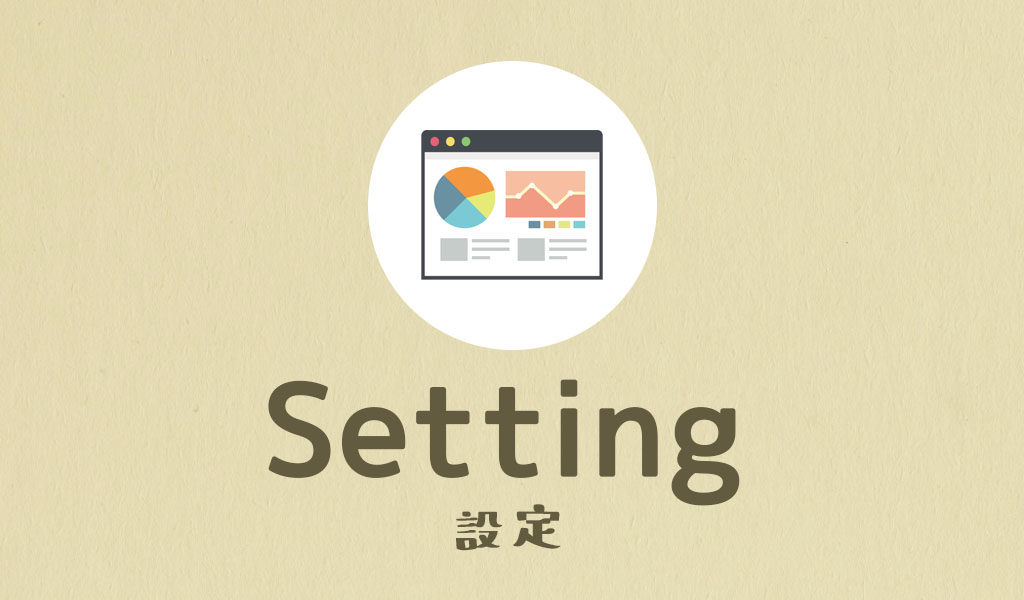
- 新しいメールアドレス・新しいパスワード番号
- 自分のメールボックス(メールアドレス)
メールボックスは認証メールを受け取る際に必要になります。もちろんU-NEXTに登録中のアドレスも使用可能です。
ID/パスワード変更までの進め方を文章で簡単にまとめると、以下のようになります。
- U-NEXTにアクセス・ログインし、メニュー内の「設定・サポート」をクリック
- 「設定・サポート」ページ内で「ログインID/パスワード確認・変更」をクリック
- メールアドレスを確認し認証メールを送る(認証コードが表示されます)
- メールボックスで認証メールを開き、記載のリンクをクリック
- 認証コードを入力
- ログインID・パスワードの再設定画面で新しいメールアドレス・パスワードを入力、設定
パソコン・スマホどれでもいいので、U-NEXTのブラウザ画面を開いて設定を行いましょう。進め方はどちらもほぼ一緒です。
ログインID・パスワードを変更する手順
↓まずはブラウザのU-NEXTにアクセス、ログインしてからメニューの「設定・サポート」をクリックします。

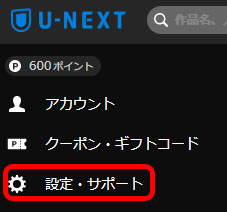
↓設定・サポートページ内に「ログインID/パスワード確認・変更」という項目があるのでこれをクリック!
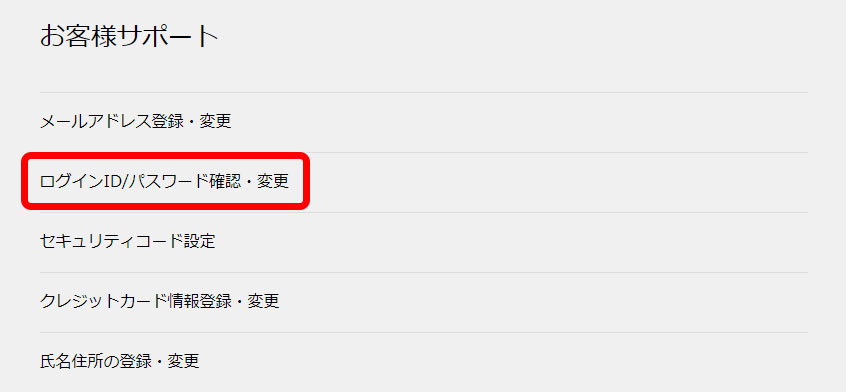
↓ログインID・パスワードの変更にはメールアドレスによる認証が必要です。認証メールの送り先(メールアドレス)をチェックして間違いがなければ「送信」を押しましょう。
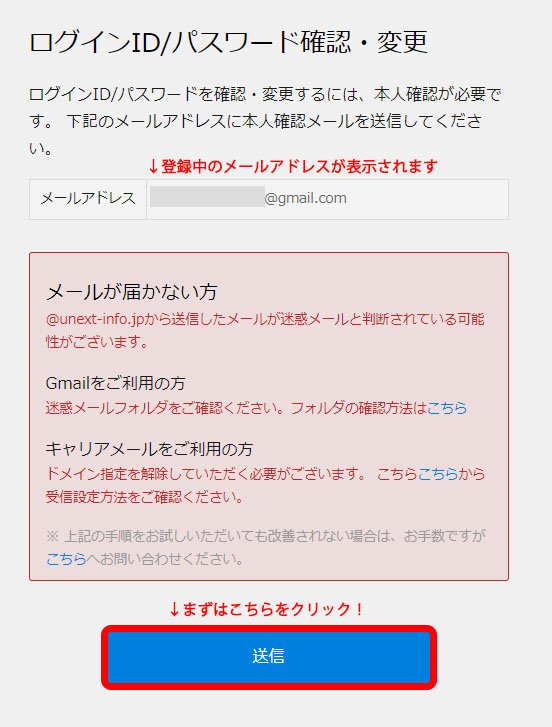
↓メールを送信すると下のような画面が表示されます。ここには認証メールに記載されているリンク先で使う「認証コード」が載っています。
このコードは後で使用するので、メモまたはコピーしましょう。
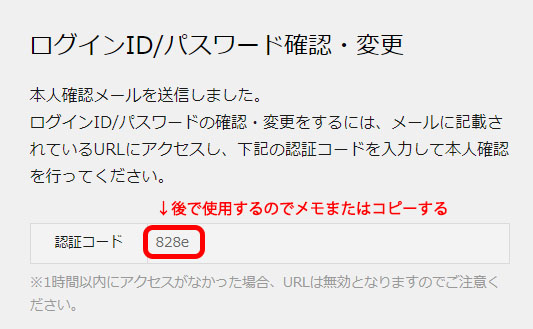

↓次にご自身のメールボックスを開きます。U-NEXTからメールが来ているハズなのでこちらを開いて中身を確認しましょう。

↓メール文章の中に長文のリンクがあるのでこちらをクリックします。
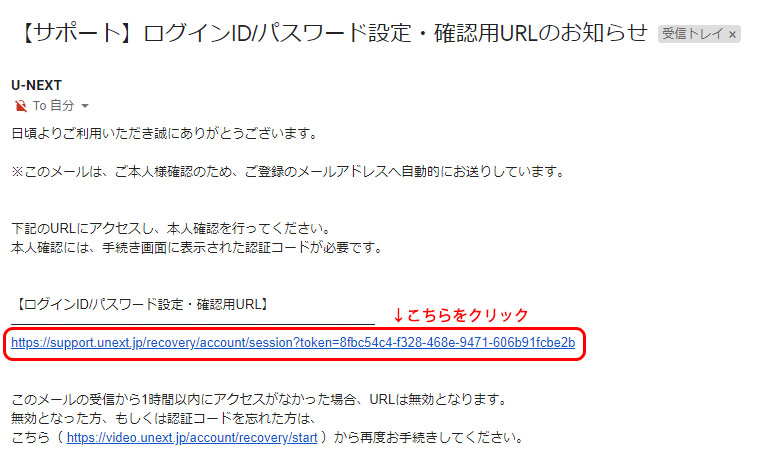
↓リンク先では「ログインID/パスワード確認・変更」というページが開きます。ここで、先ほどの認証コードを入力し、「次へ」を押します。
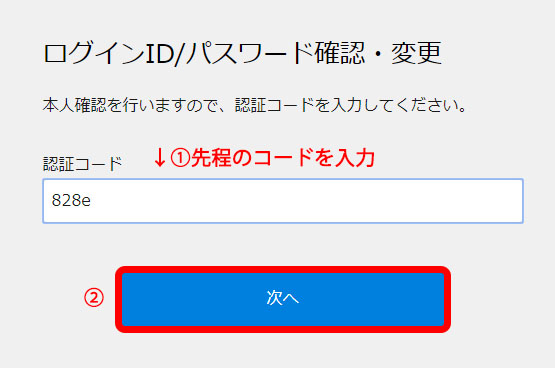
↓ログインID・パスワードの再設定画面が開きました。ここで初めて変更ができるようになります。
「ログインIDを変更する」にチェックを入れると新しいログインIDを設定することができます。パスワードのみ変更の場合は特に何もしなくてOK。
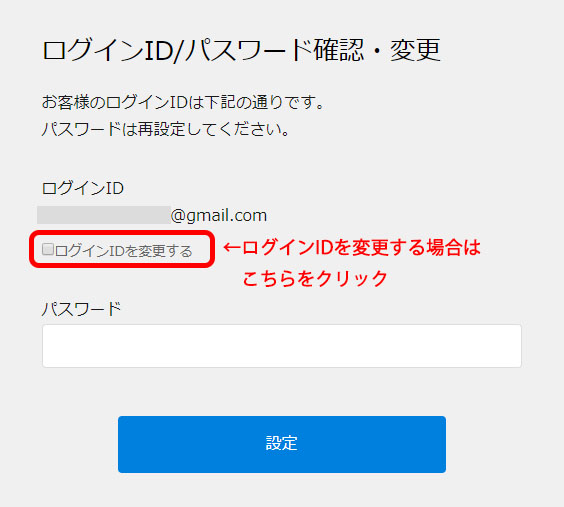
↓こちらがログインIDの入力画面が開いた状態。
①新しいログインID、②新しいパスワードを入力し、③「設定」をクリックします。
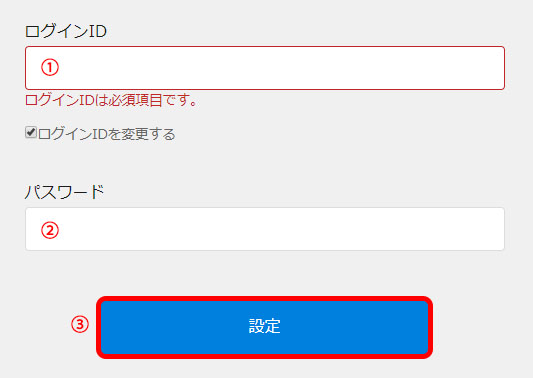
↓これで設定完了!次にログインする際は新しいログインID・パスワードを使えるようになります。

ログインID・(メールアドレス)が登録できない時は?
状況によっては使いたいログインID(メールアドレス)が登録できない!なんてときも。そんな時の原因と対処法をまとめました。
登録できない時の主な原因
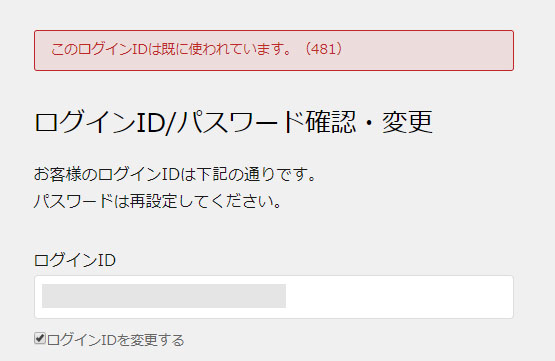
- ファミリーアカウント(子アカウント)で既にメールアドレスが使用されている
- メールアドレスが別のアカウントで既に登録されている など
子アカウントは最大3つまで作成できますが重複して使用することはできません。この場合は別のメールアドレスを使用することで新しいログインIDを登録することができます。
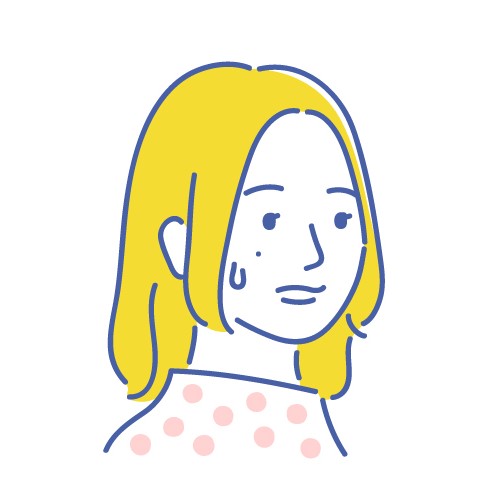
その他過去にU-NEXTを利用しており、その時に別のアカウントで該当のメールアドレスを登録していた時など、何らかの理由で同じログインIDが設定されていた時もうまく登録することができません。
原因が思い当たらない場合は、U-NEXTのカスタマーセンターへ連絡して指示を仰ぐと良いでしょう。
U-NEXTカスタマーセンター(電話)
- 固定電話・携帯電話:0120-285-600 AM11:00~PM19:00(年中無休)
- IP電話:0570-064-996 AM10:00~PM20:00(年中無休)
メールで問い合わせる場合:U-NEXTカスタマーセンター
U-NEXTカスタマーセンターに電話をかけるとオペレーターの方が対応してくれます。朝10時ごろや夜は電話が込み合うので、日中だとつながりやすいようです。
ちなみに、問い合わせ時には契約者の基本情報が必要になります。
- メールアドレス
- 氏名(漢字・カナ)
- 電話番号
- 生年月日(西暦)
子アカウントのメールアドレスを変更できる?
子アカウントでログイン中もログインID&パスワードを変更することができます。
ただし、子アカウント利用中に親アカウントのログインID&パスワードを変更したり、その逆を行うことはできません。
変更方法は親アカウントと同じで「設定・サポート」内にある「ログインID/パスワード確認・変更」から設定を行います。
ログインID・パスワードを忘れた/思い出せない時は?
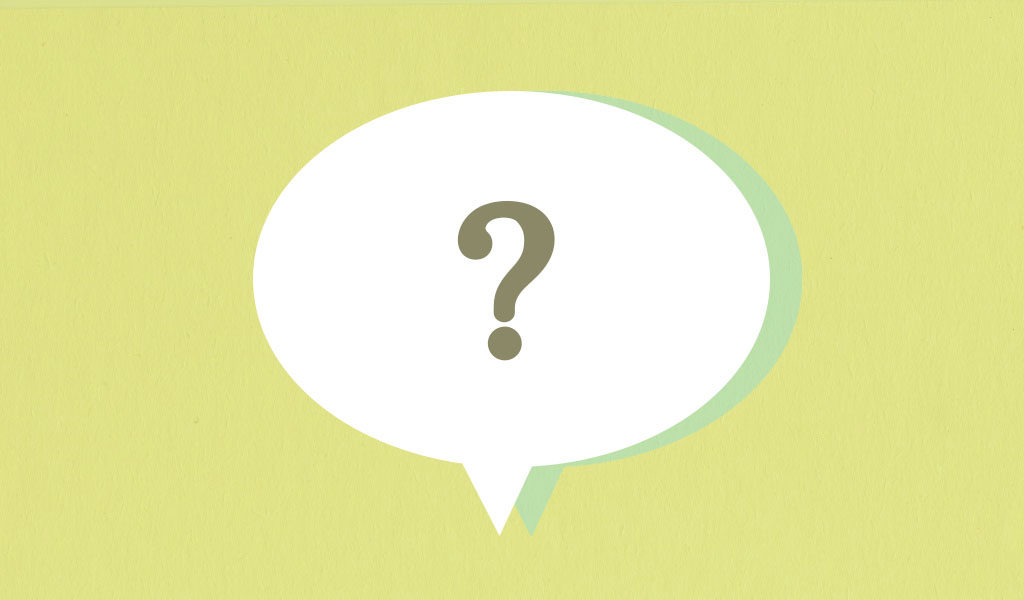
U-NEXTの場合、一度ログイン後に再度メールアドレス・パスワードを入力することはほぼありませんが、ログインIDやパスワードを忘れた時は別の方法で設定し直します。
♦ログインID・パスワードを忘れた時の再設定方法はコチラ↓
ここで紹介した手順と似ていますが、こちらも手間がかかるので新しく登録したパスワードやメールアドレスは忘れないようにしたいところです。
まとめ
今回はU-NEXTでログインID(メールアドレス)とパスワードを再設定する方法についての解説でした!
設定完了までメールボックスを開いたりと手順は多めですが、何か気になることがあればいつでも自分で簡単に再設定することができます。
また、子アカウントでログイン中もそのIDとパスワードを変更することができます。
U-NEXTの仕様上、親アカウントからしか変更できない設定も多かったりするのですが、ここは各自で設定できるので手間がかかりません。
セキュリティ対策の為にもパスワードは時々変更したほうが良いので、気になったら紹介した方法で再設定してみると良いでしょう。
\ U-NEXTに登録してみよう! /
【U-NEXTのまとめ】




















