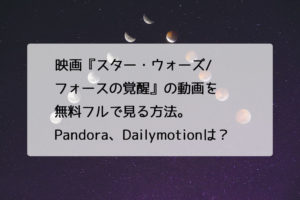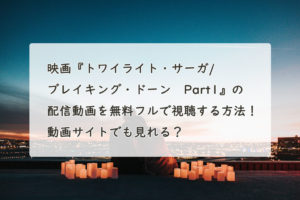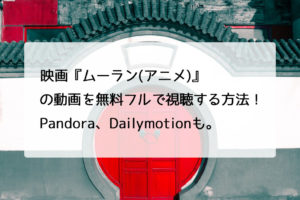U-NEXTで外国映画・ドラマを視聴するとデフォルト設定はどの作品も字幕設定になっています。
しかし原語がわかる場合はともかく、ずっと字幕を追っていると疲れてしまうこともありますよね。
U-NEXTでは字幕と吹替の両方が準備されている場合が多く、動画の視聴中でも一瞬にして字幕と吹替の変更を行うことができます。
そこで今回はU-NEXTで字幕と吹替を切り替える方法について説明します。
アプリ版U-NEXTでの作業方法についても説明していますので、アプリをメインで使用している場合はそちらを参照してください。
U-NEXTで字幕と吹替を切り替える方法
それでは手順を追って字幕と吹替を切り替えてみましょう。
↓まずはトップページから好きな動画を選択します。こちらの画像では「最強のふたり」を選択しています。
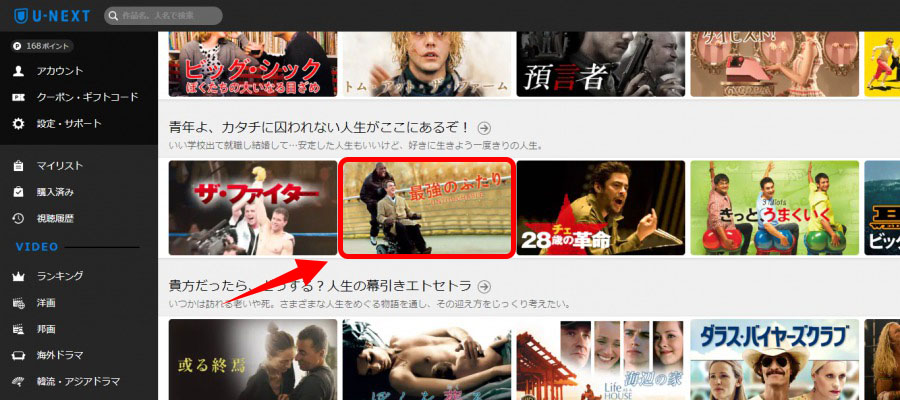
↓動画の詳細画面が出てきました。場面の画像をクリックして動画を再生しましょう。
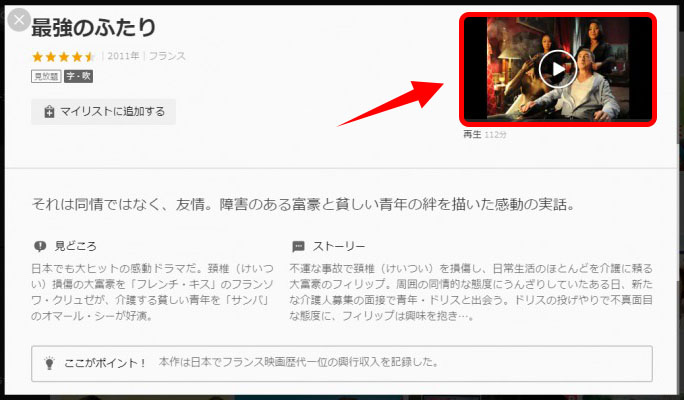
↓動画の再生画面に入りましたね。画面の右上に歯車のマークがあるのでそちらをクリックしてください。
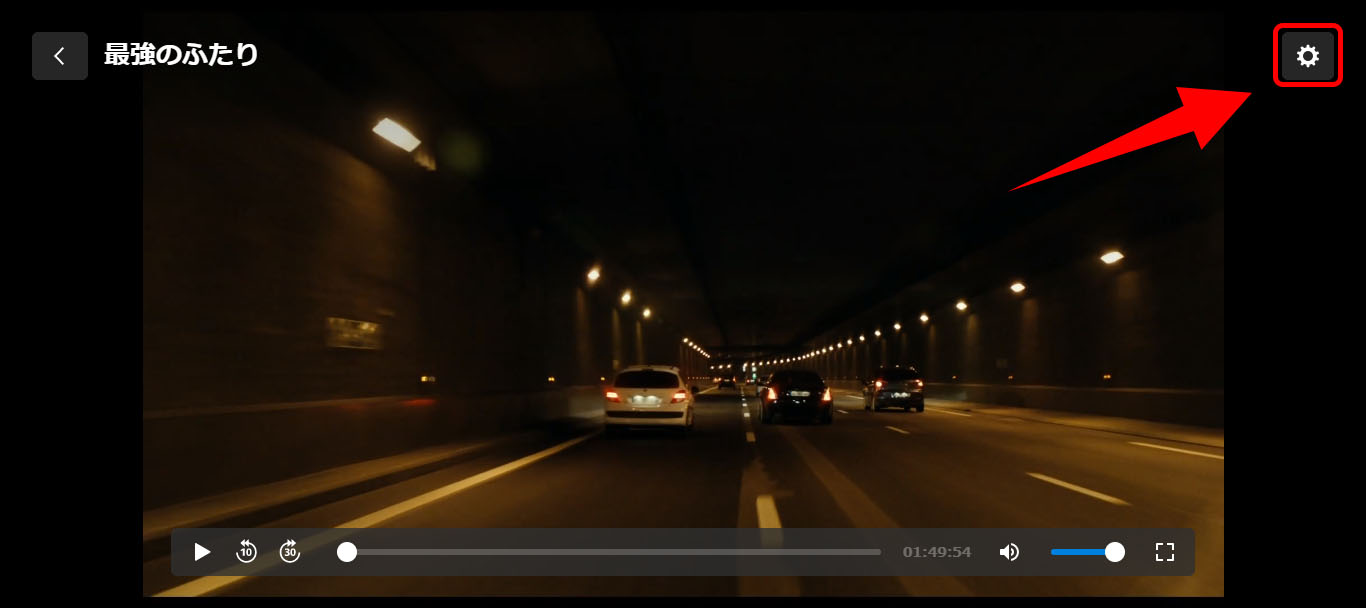
↓右上に小さく動画の詳細設定が出てきますので、いくつか項目があるうちの「言語設定」で字幕・吹替のうち希望する方を選択します。
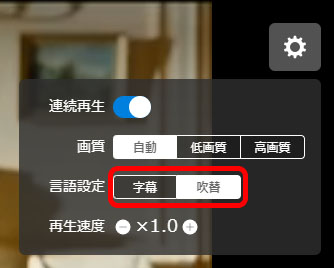
そのあと5秒~10秒ほど(環境によってはもっと時間がかかるかもしれません)待っていると設定が切り替わります。
動画が特にリセットされるようなことはないので、途中で止めていた場合でも戻って引き続き視聴することができます。
制限なく何度でも切り替えることができるので気軽に試してみましょう。
U-NEXTのアプリで字幕と吹替を切り替える方法。
基本的にパソコン版とほとんど同じ作業手順になります。特に難しいところはないので下の画像に従って進めてみましょう。
↓まずはトップページから見たい動画を選びましょう。この画像では「ラ・ラ・ランド」を選択しています。
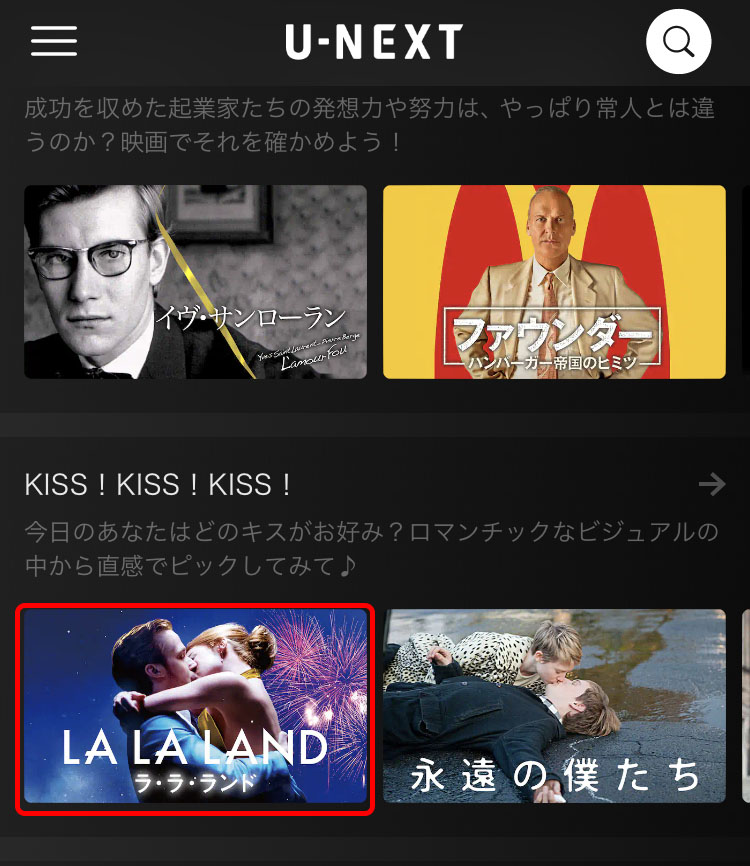
↓動画の詳細画面が開きました。「再生」の右にある小さな画像をクリックして動画を再生します。

↓動画の再生画面に入ると点が縦に3つ並んだアイコンがあるので、そちらをクリックします。
(この画像ではスマホを横にしていますが縦の場合も同じです。)

↓上のアイコンを押すと詳細設定の画面が表示されるので、字幕・吹替のうち希望する方を選択しクリックします。
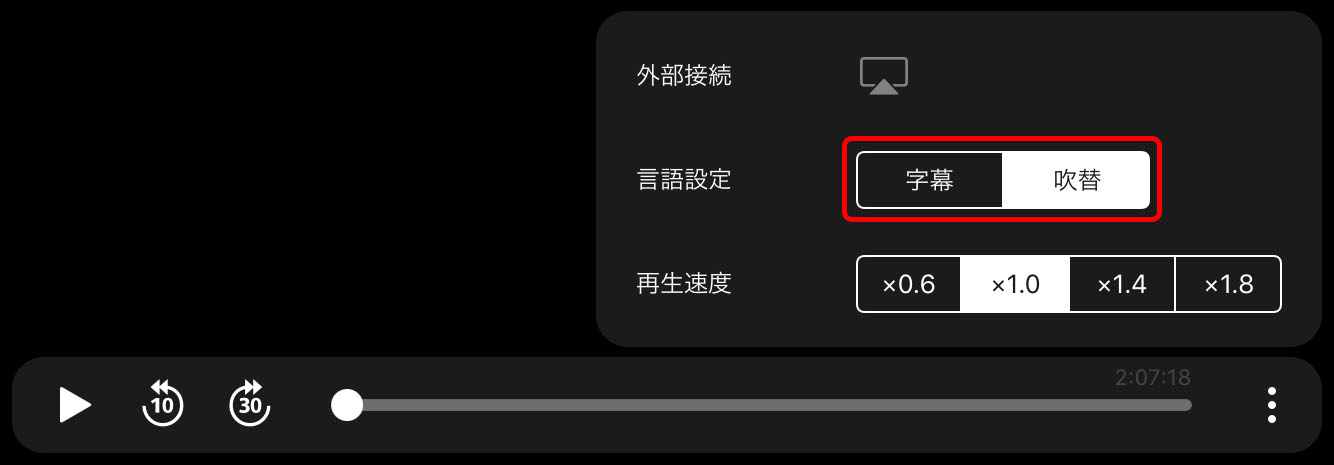
これで設定完了!あとは自動的に切り替わるのを待つだけです。
とはいえ私がスマホで字幕の切り替えを行ったときはパソコンよりももっと早く、わずか2,3秒で切り替えが完了しました。
動画をパソコンで途中まで見た後にスマホで再生(または逆)をしても、この設定は保持されるようです。逐一切り替えを行わなくても良いのは楽ですね。
まとめ
今回はU-NEXTで動画の視聴中に字幕と吹替を切り替える方法について説明しました。
パソコン版とアプリ版で大きな差はないので、一度覚えてしまえばいつでも利用できる便利な機能です。実際にやってみるとわかるのですが、指定の場所をクリックすれば所要時間10秒ほどで切り替わります。
この映画は好きな声優が出ているから吹替で見たい・・・など個人的な需要にも瞬時に対応できるので、吹替や字幕・吹替両方で動画を見たい時に利用してみてください。
もし好きな映画やドラマがあれば、字幕と吹替を比べてみても楽しめそうですね。
★登録方法についてはこの記事の下の方で紹介しています!
U-NEXTに登録する方法。3分で登録完了!しかも初回登録は31日間無料。
★登録後の解約方法はこちら(U-NEXTの公式ページ)へどうぞ。
【U-NEXTのまとめ】